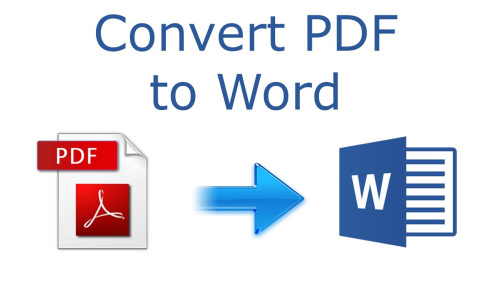Convert a PDF to a Word Document
PDFs are a convenient and easily accessible document. However, you may want to convert your PDF to a Word Document so you can edit it. Just remember that you won't be able to convert any images from the PDF to a Word Document -- you'll have to reinstate them afterwards. If you want to know how to convert your PDF to a Word Document in a variety of ways, just follow these easy steps.
Contents
[hide]Steps
Google Docs
- Sign in to your Google account and go to Google Docs. In the right upper side of the window there is a folder icon for uploading new files (right under your avatar). Click on it to proceed.
- Upload a PDF file from your computer either by dragging the file right into the window or by pressing "Select a file from your computer" button which opens your Windows Explorer to browser the computer. When the file is uploaded, it will be immediately uploaded to your Google Drive and right away opened for preview.
- Go to your Google Drive account and in the list of the files you can see your added PDF. Right-click on it, select “Open with” option from the menu, and then select “Google Docs”.
- When the file from Google Drive is opened with Google Docs, proceed to the “File” menu in the upper left corner of Google Docs window, select “Download as” option and there go with “Microsoft Word (docx)”. As soon as you click on this option, downloading of your file starts.
Online Conversion
- Find a free PDF to Word converter online. You'll be able to use an online converter to convert your PDF to a Word file without downloading any programs on your computer. Find a reliable and free website, such as "PDF to Word."
- Select Choose File. You can find this option on the left side of the screen.
- Select the file you'd like to convert. Search through your files to find the PDF that you'd like to convert to a Word Document.
- Type your email address if it's required. Many converter programs will ask for your email address so they can email the finished product to you; others will simply allow you access the finished product online.
- Confirm that you're "human" if it's required. Many programs will ask you type in the words that you see to prove that you're a real person.
- Click "Convert to Word."
- Wait for the file to download. This may take a few minutes.
- Open the file in your email. Once the file finished converting, you should be able to open it in your email.
Adobe Acrobat
- Open Adobe Acrobat.
- Click File.
- Click Open.
- Select the file you'd like to convert and press Open again. Browse through your files until you find the PDF you'd like to convert to a Word Doc.
- Begin to convert the file in one of two ways. There are two quick and easy methods for converting the file:
- Method one: Click on File and then Save As. Click the drop-down menu next to "Format" and select "Microsoft Word Document." Then click Save.
- Method two: Click on File and then Export. Select "Word Document." Once a new window pops up, name the document and hit Save.
- Wait for the file to finish converting. This may take a few minutes, depending on the size of the PDF.
- Open the new Word file. Unless you changed the location, it should be saved in the same location where you saved the PDF. Double click it to open the file in Microsoft Word.
Tips
- Although most editable documents made as PDFs will work for this process, some documents that weren't made to be editable, won't make the Word document be editable either. For editable PDFs, they will be editable documents in Microsoft Word.
- When you export the document from a PDF to a Word document, no images will be exported to the same document. Adobe Acrobat will not export those due to several different processes it takes in (behind the scenes).
- Each version of Adobe Acrobat has its own selection method for a user exporting a document from a PDF to another type. Newer versions have become more graphical. Use the Help feature in Adobe Acrobat to search for the exporting steps, if the File > Export option has changed for your version.
- Some versions of Microsoft Word can automatically open and convert a PDF to a Word document file, with images. You simply open the PDF file in Word and it will convert it for you; then, simply save the document as a regular Word document (typically, .docx). Word doesn't support batch conversions.
Warnings
- Not all Acrobat formats can be converted into word format due to lack of compatibility between Word and Acrobat versions.
Related Articles
- Convert a Microsoft Word Document to PDF Format
- Copy and Paste PDF Content Into a New File
- Search for a Word or Phrase in a PDF Document
- Create and Edit Pdf in Word
What links here
- Unlock a Secure PDF File
- Convert a Microsoft Word Document to PDF Format
- Edit a PDF File
- Copy and Paste PDF Content Into a New File
- Compress a PDF File
- Create an Excel Spreadsheet from a PDF File
- Search for a Word or Phrase in a PDF Document
- Create Labels Using Microsoft Word 2007
- Create and Edit PDFs in Word
- Mail Merge Address Labels Using Excel and Word