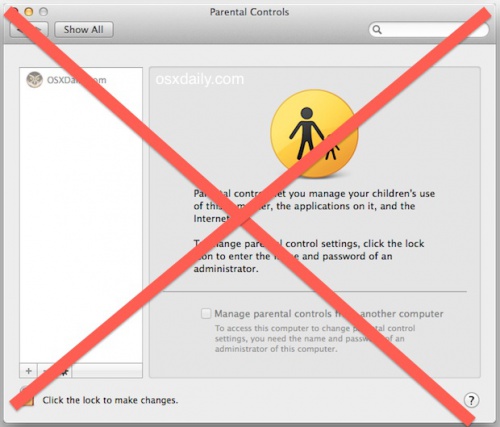Bypass Parental Controls on a Mac
Finding out that you have parental controls on your Mac OS X can be such a disappointment. Luckily, there are some workarounds to help you bypass these settings.
Contents
[hide]Steps
Disabling Parental Controls with Admin Access
- Get access to an admin account. Disabling Parental Controls on an OS X account is easy either directly from the account they are actively set on, or with another Mac login that has administrative access. If you’re disabling the account restrictions from the account that currently has them enabled, you will need to enter an administrator login username and password - that is an obvious security precaution to prevent someone from disabling the restrictions without proper access.
- Open the System Preferences from the Apple menu and choose “Parental Controls”.
- Click the Lock icon and authenticate as usual. This allows for changes to be made to the restrictions.
- Select the user account you want to disable Parental Controls for.
- Click the gear icon near the bottom of the preference panel and choose “Turn off Parental Controls for ‘Username'”.
- Exit out of System Preferences. Disable Parental Controls for a user in Mac OS X.
- This instantly disables all parental controls and restrictions that were set for that Mac login, so there’s no need to manually tweak settings for individual restriction options. At this point the Mac account will have whatever default access it was set to beforehand, whether that’s a full guest user account, normal login, or administrative user.
Bypassing Parental Filters
- Use Hotkey to bring out the parental filters on Mac, enter the passwords of the Parental filters. (You must know the password of the parental filter.)
- Remove the sites or keywords from the blacklist.
- Open the sites once again. You will see the sites can be visited again.
Bypassing Parental Controls without Admin Authorization
- Turn off the computer by holding down on the power button.
- Press the power button to turn it on again.
- Hold ⌘ Cmd+S down after you hear the chime.
- When you get text prompt enter in these terminal commands.
- They will create a brand new admin account (hitting return after each line):
- mount -uw /
- rm /var/db/.AppleSetupDone
- shutdown -h now
- This fools your mac into thinking this was the first time you ever created an account. Your computer will start up and you'll have to go through the process for creating a new account. Click "Do not transfer my data" and fill in all the questions that you have to fill in like your name, address, and new password. Do not create a new Mac ID.
- They will create a brand new admin account (hitting return after each line):
- Restart. When you're done, your computer should shut down. Turn it on again and log in as your new account.
- Enter System Preferences. This account should automatically be an administrator account, so click the apple on the gray bar at the top of your computer and select System Preferences.
- Click on the Accounts button. It has two black silhouettes of the head and shoulders of a person.
- Click the lock in the bottom left to make changes and type in your password.
- Find the column with a list of accounts on your computer. Click on your old account (not the new, administrator one). there should be a check-box that says "Enable parental controls". Uncheck it or mess around with parental controls on that account.
- Exit out of system preferences and log out of your new administrator account. Log into the account whose password you changed using the password you changed it to.