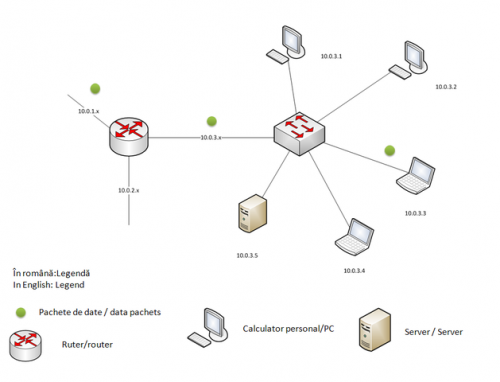Connect One Router to Another to Expand a Network
If you want to add more computers or other devices to your home or small business network but have no available ports, try adding a second router. In addition to increasing capacity, a second router can also be placed in Wi-Fi “blackout” areas (like basements or rooms with concrete walls) to extend the wireless signal. Learn how to add a secondary router to your home or small business network.
Contents
[hide]Steps
Gather Your Equipment
- Identify the routers with which you will be working. For the purpose of this guide, we’ll call the router that’s connected to the Internet “Router 1” and the new router “Router 2.”
- Have a computer available to set up the routers. To configure routers, you’ll need a computer that can connect to them via an Ethernet cable or Wi-Fi. The operating system of the computer doesn’t matter.
- If you’ll be using Wi-Fi to connect to the routers, take note of the SSID and passkey for each router. You’ll need this information to connect to each router via Wi-Fi.
- Have one Ethernet cable (also called “network cables”) available for each device. If you plan to connect computers and other devices to the network without Wi-Fi, you’ll need an Ethernet cable for each device.
- For example, you’ll need one Ethernet cable to connect Router 2 to Router 1.
- If you wanted to connect two additional computers to the network, have additional Ethernet cables available for each device (unless you plan to connect them via Wi-Fi).
- Make sure you have enough power outlets available to plug in two routers, plus any additional devices.
- Unplug the power from both routers. You’ll want to start wiring the network with the equipment turned off.
Set Up Router 1
- Run an Ethernet cable from the WAN port of Router 1 to the WAN/Internet port of the high-speed modem. If Router 1 doubles as your high-speed modem, you can skip this step.
- The WAN port may be labeled “Internet.”
- Run an Ethernet cable from one of Router 1’s LAN ports to the computer’s Ethernet port.
- If you’d prefer to connect the computer to the router wirelessly, use your router’s instructions to do so.
- Turn on the modem and router. Wait a few moments for them both to come back up.
- Open a web browser. You’ll need a web browser to connect to the admin interface of Router 1.
- Bring up the router’s admin interface in your web browser. The web address you’ll be connecting to is Router 1’s IP address. This address is printed somewhere on Router 1.
- Here are some default IP addresses for common router brands:
- 2Wire: 192.168.1.1, 192.168.0.1, 192.168.1.254, 10.0.0.138
- Apple: 10.0.0.1
- Belkin: 192.168.1.1, 192.168.2.1, 10.0.0.2, 10.1.1.1
- Dlink: 192.168.1.1, 192.168.0.1, 192.168.0.101, 192.168.0.30, 192.168.0.50, 192.168.15.1, 192.168.254.254, 192.168.1.254, 192.168.0.10, 192.168.15.1, 10.0.0.1, 10.0.0.2, 10.1.1.1, 10.90.90.90,
- Netgear: 192.168.0.1, 192.168.0.227
- Here are some default IP addresses for common router brands:
- Log in using the router admin username and password combo. These credentials, like the IP address, can be found printed on Router 1.
- If there is no username and password combination printed on your router, search the internet for “default router password for [brand name of router]”.
- If you’re using the right password but still can’t connect, reset the router to its default settings by inserting the end of a paperclip into its “reset” port.
- Make sure that DHCP is enabled on Router 1. This will enable Router 1 to assign all of the IP addresses in your network.
- The DHCP settings are located in different places across different types of routers, but you’ll usually find them under “Network settings,” or “LAN settings.”
- In most cases, the DHCP server is turned on by default.
- Test your network and internet connection. Visit any website (like https://kipkis.com) to verify that you can connect to the Internet. Make sure that the physical configuration of your network leaves room for one LAN port to be open on Router 1.
- Remove the Ethernet cable between the Router 1 and the computer. Everything else can remain on and plugged in.
Set Up Router 2
- Plug in Router 2 and turn it on. Now you’ll configure Router 2 as a second router on the same subnet. This means all devices on the network will be able to access each other.
- Run an Ethernet cable from the LAN port on Router 2 to the computer.
- Open the router’s admin interface in a web browser. Just as when you logged into Router 1 as an administrator, you’ll need to do this to Router 2. Log in to the router’s admin interface using your credentials. Check and see what the IP is; most routers default to 192.168.0.1, 192.168.1.1, or 10.0.0.1.
- Disable DHCP on Router 2. You are already using Router 1 to assign IP addresses. Locate the DHCP settings (as you did earlier for Router 1) and switch the DHCP server to “Off.”
- Assign a new IP address to Router 2. As of now, there’s a good possibility that Routers 1 and 2 have the same default IP address. That needs to change.
- Find the area in the router admin website called “LAN” or “Local Network.” There should be a blank that contains the current IP address (the one you connected to in your web browser).
- Type a new IP address in place of the existing one. The new address must be on the same subnet as Router 1, meaning the first three sets of numbers (out of four) in the IP address must be the same as Router 1. It also can’t be an IP currently assigned to another device.
- If Router 1’s IP address is 192.168.0.1, for example, Router 2 can be 192.168.0.100. Since the computer is the only other device on the network, there’s little risk for an IP address conflict.
- Configure Router 2's Wi-Fi name and passkey to be identical to Router 1. If Router 2 is not a wireless router, don’t worry about this part. If it is, assign it the same SSID (the name of the Wi-Fi access point) and passkey as Router 1.
- You should find these settings under a menu called something like “Wireless” or “Wi-Fi setup.”
- If you’re unsure of Router 1’s SSID and passkey, it should be printed on the device.
Bring Your Network Online
- Disconnect the power from Router 2. Now that Router 2’s all set up, it’s a good idea to give it a restart—though, for now, leave the power unplugged instead of turning it right back on.
- Connect an Ethernet cable from a LAN port on Router 1 to the first LAN port on Router 2. Make sure you’re not plugging it into the WAN port (they look similar).
- Plug Router 2 back in and turn it on. When the router comes back up, it will have the IP address you configured. As long as Router 1 has Internet access, Router 2 will now also be online.
- Restart the computer that’s connected to Router 2.
- Connect other computers and devices wirelessly, or via Ethernet cables to open LAN ports on either router. Router 1’s DHCP server will automatically assign each device its own IP address in the same subnet. Enjoy your expanded network!
Tips
- Don't be afraid to ask for help. There are many helpful forums out there, and there are networking professionals for hire in your area.
- Write down the IP address of your modem, routers, and all the computers connected. This will help you troubleshoot any connection problems that you are having.
- For additional security, look into getting a third (NAT) router. If you add a third router (router 3), run an Ethernet cable from its WAN port to a LAN port on either Router 1 or 2. Then, enable DHCP on Router 2 and assign it to a different subnet than the rest of your network.
Warnings
- If you allow guests to access your Wi-Fi network, they may easily gain access to files on any computer that’s connected.
Related Articles
- Add a Wireless Router to Your Network
- Set Up Port Forwarding on a Router
- Configure a Router to Use DHCP
- Use a Router to Bridge Two Networks
- Use a Linksys WAG200G as a Range Extender or Access Point
Sources and Citations
- http://www.tp-link.com/en/faq-608.html
- http://kb.netgear.com/app/answers/detail/a_id/980/~/how-do-i-log-in-to-my-netgear-home-router%3F
- http://www.techspot.com/guides/287-default-router-ip-addresses/
- http://www.pcadvisor.co.uk/how-to/network-wifi/how-set-up-router-as-repeater-summary-3633135/
- ↑ http://www.belkin.com/us/support-article?articleNum=10822
- http://www.labnol.org/software/add-router-to-wireless-network/19716/
- http://www.tp-link.us/article-67.html
- http://www.labnol.org/software/add-router-to-wireless-network/19716/
__
What links here
- Access a Router
- Connect a Printer to Your Computer
- Log Into a Linksys Router
- Build a Computer Lab
- Hook up a Computer
- Port Forward/Open Ports on a Linksys Router
- Reconnect to a Wireless Router
- Set Up a Virtual Private Network with Windows
- Use VNC Virtual Network Computing to Control a Computer Remotely