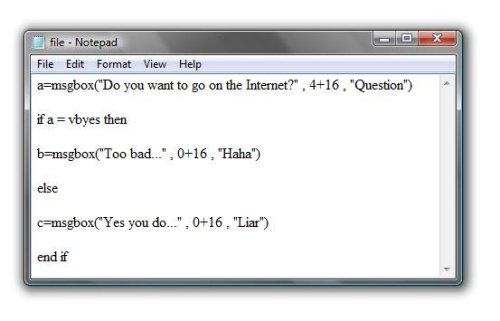Make a Fake Error Message Using Notepad
Have you ever wanted to play a practical joke on a friend by creating a fake error message? If so, start with step 1 to make a simple error messages in Notepad.
Contents
[hide]Steps
Creating the Fake Error Message
- Open up Notepad.
- Copy, paste, and edit: X=Msgbox("Message Here",0+16,"Title Here") into Notepad. Change the title and message to something "error like". For an example look at step 5. Also, look at tips for additional customization options.
- If it doesn't work, try this instead: lol= msgbox ("Message Here" ,0+12, "Title Here")
- You can add as many error messages as you want (As shown in image above). Remember to go to next line if you want multiple error messages.
- Click File and save it.
- Change "0" to these as desired:
- 0: Normal message box,
- 2: OK and Cancel,
- 3: Abort, Retry, Ignore,
- 4: Yes, No, Cancel,
- 5: Yes and No,
- 6: Retry and Cancel,
- Change "16" to these as desired:
- 16: Critical message icon,
- 32: Warning query icon,
- 48: Warning message icon,
- 64: Information message icon,
- 4096: Always stay on desktop
- Change "16" to these as desired:
- 16: Critical message icon,
- 32: Warning query icon,
- 48: Warning message icon,
- 64: Information message icon,
- 4096: Always stay on desktop
- Save the file name with a ".vbs" extension (like error.vbs) or it will not work.
- Open it up and your virus is ready.
Changing the Icon
- Right click the file and select "Create Shortcut". Now you should see another vbs file on your desktop.
- Right click the shortcut and select "Properties". Then go to the "Shortcut" tab and select "Change Icon".
- Select an icon. There are many default windows icons that you may select.
- You can also use any icon of any app or use your own. Go an app of your choice, go to change icon of the app of your choice and copy the file address that should be highlighted. Paste that into where you open file the change icon window on your fake virus. You should be able to find the icon of the app of your choice.
- Only .ico files will work. Other image files (ie. JPEG, PNG, GIF, etc.) are not supported to be used as icons.
- Move it in place of your choice.
- Ideas:
- Location of a commonly used software
- In place of a file
- Ideas:
Tips
- Change the icon to one appearing like a commonly used software and remove the real software from the desktop.
System Requirements
- Microsoft Windows (Windows 98 and above).
Related Articles
- Make Your Desktop Look Cool
- Make a Fake Error Message on Windows
- Create a Realistic Looking but Fake Virus