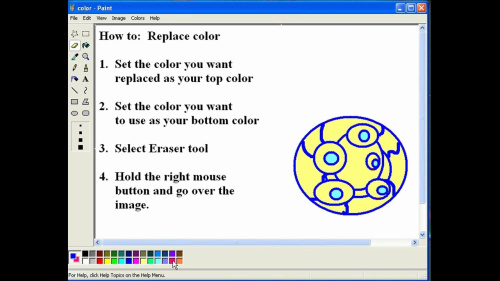Use Color Replacement in MS Paint
Looking to swap a blue sky for a red one in MS Paint? Trying to replace a yellow boat with a green one? With a few simple steps, you can replace color in MS Paint quite easily.
Contents
[hide]Steps
Using the Eraser Tool
- Copy the image into a new document if you’re working on a saved image. If you are using Windows 7 and higher, you will need to copy the image into a new document as the Eraser tool will not work on a saved file.
- To do this, open a new document in MS Paint.
- Use Ctrl-Shift- C (or select Copy from the Edit drop down) to copy the image.
- Click on the new blank document. Use Ctrl-Shift-V (or select Paste from the Edit drop down) to paste the image into the new document.
- Identify the color picker toolbar. This is a row of colors on the top toolbar. There should be a block of color labeled Color 1 and a block of color labeled Color 2.
- There should also be an Edit Color option on the far right side of the toolbar.
- Choose the color you want to replace on the color picker toolbar. If you are working on an image with yellow text and you want to change the yellow text, use your cursor to left click the yellow text.
- If you want to make sure you are replacing the right color, use the Sample tool to identify the color on the color picker toolbar. The Sample tool is located on the top toolbar, next to the Eraser tool. It looks like a small eye dropper. Click on the Sample tool and then click on the area with the color to be replaced. It should then identify the color for you.
- Once you’ve identified the color, save it as a custom color.
- To do this, click Edit Colors. A box should appear with a row of colors and the sampled color. Click the Add to Custom Colors button on the bottom right hand corner of the box. Then, click OK.
- The custom color should now appear on the top toolbar. Click on it and then click on the Color 1 box to identify it as your Color 1 color.
- Choose the replacement color. Decide what color on the top toolbar you want to use as your replacement color. For example, maybe you want to replace the yellow text with a blue text.
- Click on Color 2 on the top toolbar. Then, choose the replacement color from the colors on the color picker toolbar. In our example, we’ll choose blue to replace the yellow text with blue text.
- Select the Eraser Tool. The Eraser tool is located on the top tool bar. It should look like a rubber eraser. Once you click on it, your cursor will turn into a large yellow circle or box.
- Once you’ve selected the Eraser tool, wave it across the image while you hold the right click button on your mouse. The existing color should be “erased” and replaced with the new color.
- You can also make the erase area bigger, speeding up the process of replacing the color, by using CTRL + to make the eraser larger.
Using the Invert Colors Tool
- Don’t look for the Invert Colors tool on the top toolbar. MS Paint 6.1 and higher no longer has this feature on the top toolbar.
- The Invert Colors tool is useful if you want to simply swap around the existing colors on a logo or image, rather than replace the entire color.
- Click on the image. If you want to invert the colors in the entire image, click on the image as a whole. But if you want to only invert the colors in part of the image, only click on the part of the image you’d like to invert.
- Right click on the image with your mouse. Scroll down to the “Invert Color” option (not “Invert Selection”).
- Click on it. The section of the image you selected should now be inverted.
- You can also use the shortcut Ctrl-Shift-I.
Tips
- These steps will work for MS Paint versions 6.1 and higher.