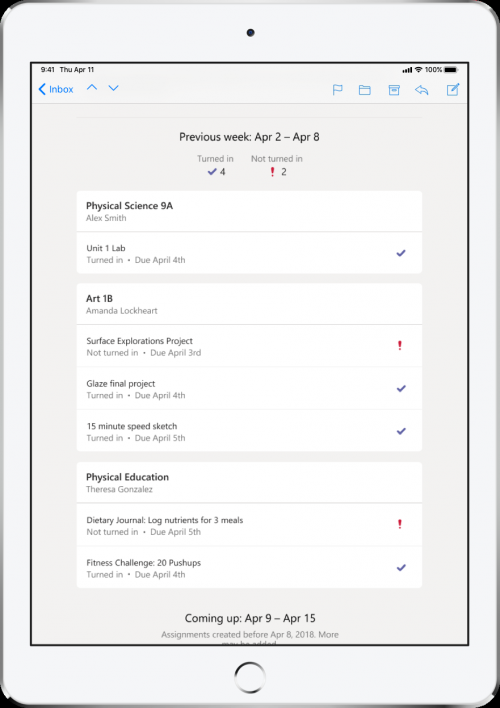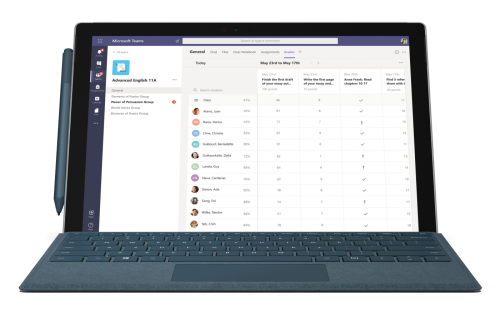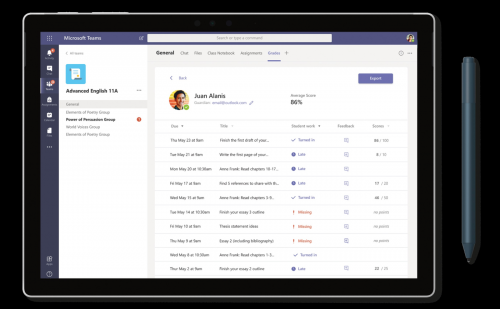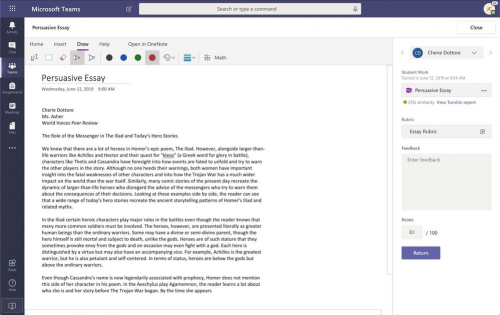Crafting a collaborative learning environment with Class Teams
Contents
[hide]- 1 Description
- 1.1 Course Duration
- 1.2 ISTE Standards
- 1.3 Module 1: Increasing Efficiency with Microsoft Class Teams
- 1.4 Module 2: Creating a Positive Class Identity
- 1.5 Module 3: Building a Content Center with Class Notebook
- 1.6 Module 4: Enhancing Family Communication
- 1.7 Module 5: Reducing the Paper Trail by Creating Assignments in Teams
- 1.8 Module 6: Checking for understanding with embedded Forms quizzes
- 1.9 Module 7: Supporting efficiency with the Grades tab
- 1.10 Module 8: Maximizing Flexibility with Assignments view
- 1.11 Module 9: Improving Student Outcomes with the Feedback Cycle
- 1.12 Module 10: Encouraging Students with Celebrations and Praise
- 1.13 Module 11: Enhancing learning with 3rd party apps
- 1.14 Module 12: Hosting live events to stay connected
- 1.15 Module 13: Integrating External Sources
- 1.16 Source
- 2 See also
- 3 What links here
Description
Microsoft Class Teams enables teachers to collaborate with students while seamlessly integrating assignments, assessments, and applications directly into the Team
Course Duration
1 Hour
ISTE Standards
Citizen
Educators inspire students to positively contribute to and responsibly participate in the digital world. Educators:
3a. Create experiences for learners to make positive, socially responsible contributions and exhibit empathetic behavior online that build relationships and community.
3b. Establish a learning culture that promotes curiosity and critical examination of online resources and fosters digital literacy and media fluency.
Collaborator
Educators dedicate time to collaborate with both colleagues and students to improve practice, discover and share resources and ideas, and solve problems. Educators:
4c. Use collaborative tools to expand students' authentic, real-world learning experiences by engaging virtually with experts, teams and students, locally and globally.
Designer
Educators design authentic, learner-driven activities and environments that recognize and accommodate learner variability. Educators
5a. Use technology to create, adapt and personalize learning experiences that foster independent learning and accommodate learner differences and needs.
5b. Design authentic learning activities that align with content area standards and use digital tools and resources to maximize active, deep learning.
Facilitator
Educators facilitate learning with technology to support student achievement of the ISTE Standards for Students. Educators:
6d. Model and nurture creativity and creative expression to communicate ideas, knowledge or connections.
Analyst
Educators understand and use data to drive their instruction and support students in achieving their learning goals. Educators:
7a. Provide alternative ways for students to demonstrate competency and reflect on their learning using technology.
7b. Use technology to design and implement a variety of formative and summative assessments that accommodate learner needs, provide timely feedback to students and inform instruction.
7c. Use assessment data to guide progress and communicate with students, parents and education stakeholders to build student self-direction.
Module 1: Increasing Efficiency with Microsoft Class Teams
As we look for more robust ways to collaborate with our students and facilitate their own collaboration, the tools we use form the foundation for innovative and deep learning experiences. Microsoft Class Teams enables teachers to collaborate with students while seamlessly integrating assignments, assessments, and applications directly into the Team. This integration reduces the administrative load on teachers and increases the efficiency and concentration of students.
Whatever your class - math, science, language arts, social studies, art, computer science, etc. - you can create a Class Team and build a dynamic digital learning space for your students. You will immediately have a space where you can share resources, encourage collaboration, communicate with students, and manage assigning and grading a wide variety of assignments.
Each module in this course will outline a specific aspect of Class Teams with accompanying pedagogical importance. With Class Teams, teachers can help students build effective digital citizenship, self-regulation, and personalized learning opportunities. With the increased functionality of assignment grading and feedback cycles, as well as integration with apps such as Turnitin.com and Moodle, teachers will find themselves improving their skills as both facilitators and analysts.
Reflection
- How do you currently facilitate sharing resources and collaborating with your students?
- What inefficiencies do you experience with your current process?
Module 2: Creating a Positive Class Identity
Building a safe learning environment is paramount when asking students to collaborate and participate in authentic learning communities. A simple first step in developing a positive class identity is to change your Class Team avatar to something that best represents your class and its unique culture. If you are interested in learning more about building a safe and supportive classroom community, take a look at this Edutopia article.
Within the built-in themes, you will find icons related to every subject. In addition to the pre-made avatars, you can add your own. To build a sense of community, you could share a number of images and allow students to choose which one best represents the class. You could also organize a photo contest, asking students to submit photos and vote on the one they like the most. Finally, you could have a logo contest, asking students to design a class logo and vote on their favorite.
Reflection
- When thinking about creating class community, what are the three most important tasks for the teacher to do in preparation?
- What is your top reason for creating a positive class culture?
- If you have a negative class culture, how might you work to change that in the coming weeks?
Module 3: Building a Content Center with Class Notebook
Once teachers have set up their Class Team, they will want to get working on their content. The question of where to keep curriculum, assessments, planning documents, communication resources, and student artifacts can be challenging. Class Teams has two main solutions for teachers: a Class Notebook and a Class Materials section. The Class Notebook is the shared hub for class content and can be integrated with assignments, grades, and multiple apps for education. The Class Notebook contains different sections, each serving a specific purpose.
- Within the Content Library of the Class Notebook, teachers can share class materials, project instructions, and anything else they would typically hand out to students during a unit.
- The Class Notebook also offers a Teacher-Only section group for teachers to build and maintain content that is not ready for students to view or is not intended for students use. Because it is a private section for the teacher, it is a wonderful place to save emails from parents and documentation regarding student interventions.
- Each student has a personal notebook where he or she can complete work, take notes, and collect research for projects. Only the teacher and the individual student can see the work in the personal sections.
- In the Collaboration space, everyone has editing rights. Students can collaborate on projects, share links to finished presentations or reports, and even have a digital parking lot space for questions about assignments and concepts. Many teachers like to assign students to small groups for project work. In the Collaboration Space, teachers can create sections and assign permissions to them for only those students assigned to a particular group. This way, students have assurance of group cohesion and are less likely to be confused by work being done by another group.
Reflection
- How do you think you could use the Class Notebook to facilitate learning in your classroom? Do you have class projects that would be enhanced by the collaboration space? Could you reduce the amount of paper you hand out to your students by using the Content Library?
Module 4: Enhancing Family Communication
For classrooms where teachers want to offer a higher level of family integration, or for individualized parent/guardian communication purposes, Class Teams offers a parent/guardian link to the Team. This enables the guardian of a child to view the content of the Team and keep up with their student's work, class announcements, and general discussion. These links are not participant links, so a teacher does not need to be concerned about family members placing content in the Team. Instead, this is a seamless way to ensure school-home communication. You can choose whether you send parent/guardian links to individual parent/guardians who request access, or you could provide a link to all parent/guardians. Offering access to all parent/guardians allows parents to see the daily work that your students are doing and demonstrates the digital skills their children are learning. Providing links to individual parent/guardians who request access, allows parents/guardians who feel their child needs extra support to review assignments and support their students at home.
In addition, Class Teams also offers a weekly parent/guardian email digest option, which provides a concise summary of assignments categorized by subject or class and highlights the status of each assignment (turned in/not turned in). This weekly email digest supports a robust communication and oversight between home and school.
Reflection
- How would you handle parent/guardian links for your Team?
- Would you provide the link to all parents/guardians, or would you share the link based on a parent/guardian request?
Module 5: Reducing the Paper Trail by Creating Assignments in Teams
In a blended learning classroom, balancing the need to continually check students’ learning progress with the volume of work created by doing so is a challenging task. With Assignments in Teams, you can save paper and work more efficiently. Some of the more repetitive grading tasks can be streamlined, making grading simpler and more organized. It is intuitive, natural, and incredibly powerful.
Documents that you traditionally hand-out for students to complete can now be uploaded in the Assignments tab and given to students digitally. Teams assignments replaces the homework box in your classroom and allows you to access student submissions without carrying stacks of paper back and forth from home to school. You can connect rubrics to your assignments so students know exactly what they need to do to be successful on the assignment.
Reflection
- How could posting assignments in Teams streamline your assessments?
Module 6: Checking for understanding with embedded Forms quizzes
Assessing student knowledge is something teachers want to do regularly, but these quick knowledge checks can sometimes lead to overwhelming stacks of paper. Using embedded Forms in a Class Team can reduce the paper stack and ensure feedback is both timely and integrated into learning.
With embedded Microsoft Forms, teachers can create quizzes and add them directly into a Teams assignment. Any quiz that you have created in Microsoft Forms will be available to you in Teams. Within the Assignments tab in Teams, you can create a new assignment and select the Quiz option to see all of the quizzes you have created in Microsoft Forms. When you assign the Quiz, you will be able to personalize the assignment. You can choose which classes to assign it to, or assign it to specific students. Students will then see those quizzes as assignments in Teams and can complete them without ever leaving the Teams interface. Grading the quizzes is easy, too! Teachers can either grade quizzes directly in the Assignments tab or in Forms. The embedded Forms quizzes function offers teachers and students an efficient way to monitor understanding.
Create a short entrance or exit ticket to gauge understanding, assign practice quizzes for students, or post a reading check or review quiz. Math type features built-in to Microsoft Forms allows even math and science teachers to create assessments quickly. Math teachers can create a quiz for homework, or you can select specific problems from the previous night's homework and ask students to enter their answers for those chosen problems. Whatever the subject, Microsoft Forms with Teams can streamline formative assessment.
Reflection
- How do you currently check for understanding? Do you use paper cues? Apps like Kahoot and Quizlet? Collaborative checks like Padlet and Wakelet?
- What are three new ways you could check for understanding in your classroom?
- How would you leverage embedded Forms quizzes in your classroom for greater student ownership of learning?
Module 7: Supporting efficiency with the Grades tab
The Grades tab in Class Teams is designed to support teacher efficiency. Using Grade Sync, teachers can sync assignments and grades to Student Information Systems (SIS) that use OneRoster. Based on teacher feedback, the Teams engineers designed this interface for both student and teacher ease-of-use.
Teachers are always looking for more ways to monitor student progress. The Grades tab offers individual student progress views as well as a whole class view. In the whole class view, teachers can select a specific student to view the student's work or send an email directly to the parent/guardian on record.
The whole class view is similar to those we are accustomed to in other gradebook systems. In this view, teachers will see the average scores for each student across all assignments. These scores can be based on a points average or on category weighting. Teachers can enter grades directly in this view, or navigate to individual student view to enter grades and assignment feedback. Once grades and feedback are returned to the student, the data is automatically synced to the SIS.
In the whole class view, teachers can see who has turned in an assignment and who has not. When deadlines are approaching on long-term projects, teachers can reach out to students who are in jeopardy of missing the deadline. Once an assignment or project has been graded, teachers can also see the class average for every assessment. By reviewing class averages for an assessment, teachers can determine whether their learning goals were met and whether they need to move on or re-teach concepts.
When assignments are created in Teams and assigned to students, they are synced directly to the SIS via Gradesync—the teacher never has to go to a separate site. To learn more about Grade Sync, visit this link.
Reflection
- How would the Grades tab help you keep track of student submissions?
- How would the Grades tab help you evaluate student performance?
Module 8: Maximizing Flexibility with Assignments view
Class Teams takes the guesswork out of navigation. The simple, intuitive interface allows teachers to access their assignments in whatever format they want to see them. With Class Teams, teachers can decide whether to view individual assignments, view assignments by category, or by "view all" assignments in their class. This versatile way of viewing assignments allows teachers to grade in the way that best fits their needs and is another example of how Class Teams can save teachers time and effort.
You have two methods for viewing assignments. If you want to view assignments for one class, select the Assignments tab in the We Space of class teams. Within this view, you can quickly monitor progress for students in the class, create new assignments, and review student submissions. In the Assignments button in the Me Space of the teams app, you can view all of the assignments for every class you have and the completion status for each. You may find grading from the Assignments button is faster because you have every students' submissions in one place.
Reflection
- How do the different Assignments views create flexibility for you?
Module 9: Improving Student Outcomes with the Feedback Cycle
Every educator has their own unique approach to grading assignments and providing feedback to students. Research shows that student learning occurs through a process of drafting, reflecting, incorporating feedback, and submitting revisions to their work. Best practices, therefore, requires teachers to treat assessing student work as a cyclical process, rather than a one-time event. Assignments in Teams is built around this iterative feedback loop, allowing for authentic measurement of student learning using a single, comprehensive tool.
Teachers can use the feedback cycle for research projects, essays, and presentations. It is a wonderful way to ensure that each student receives coaching from you throughout the course of the project. You can set up specific deadlines for students to submit drafts, or you can allow students to submit for review at any time.
Reflection
- What form of feedback have you found to be the most useful for effecting change in student learning?
- What long-term projects do you assign in your class that could benefit from the feedback cycle?
- Have you noticed a connection between the length of time it takes you to send feedback to your students and the effectiveness of that feedback?
- How could using Assignments in Teams help?
Module 10: Encouraging Students with Celebrations and Praise
Everyone enjoys receiving praise for a job well done. As teachers, we know that every student is different and, as such, may want to receive this recognition in different ways. Class Teams has incorporated a quick, easy way for you to deliver virtual acclaim either privately, in a conversation, or channel-wide.
When students are working on a long-term project that has been challenging, you may spot a group that is working extra hard or doing a great job of collaborating. Send them praise via the Chat tab or a private message to let them know you noticed. You could also have a Friday praise message when you highlight specific students who displayed a growth mindset, were kind to their classmates, or helped in a meaningful way during the week.
Reflection
- How could you use the praise feature in chat to encourage your students?
Module 11: Enhancing learning with 3rd party apps
Every educator incorporates outside resources into their curriculum to enhance it and engage students at a deeper level. Microsoft works with education partners to support teachers in improving student outcomes and supporting growth. For example, education tools like Flipgrid, Wakelet, Thinglink, and Kano can be shared directly from the partner site and added to a Team. Additionally, if a teacher is already using a Moodle course with students, it can be integrated with Microsoft Class Teams. Furthermore, MakeCode can be accessed directly within Teams, and teachers who use Turnitin and Assignments with Teams will have their students' assignments automatically analyzed for multiple forms of plagiarism and help teach the value of academic integrity, proper attribution, and authentic writing.
With Flipgrid, Wakelet, and other current Teams EDU partners, you can use the "Share to Teams" button to quickly start a conversation or create an assignment. Whether you create a Flipgrid for your students to reflect on the material they have learned so far in a unit, or create a Wakelet with a list of resources that students can use for an action-research project, you can use the Share to Teams button to post the resource to your Class Team.
Reflection
- What 3rd party apps do you currently use with your students?
- How do you think integrating these resources within Teams will benefit you and your students?
Module 12: Hosting live events to stay connected
Teachers have been looking for better ways to host online sessions with many participants. Events such as curriculum nights, school updates, student performance experiences, and large lecture experiences with minimal interruptions are just a few examples of regular occurrences that take place in schools. When planning a large group event through Class Teams, you can set up a Live Event, which will accommodate up to 10,000 people at one time. Class Teams offers the opportunity to schedule a live event where teachers can set a number of specific protocols and permissions for participants. As the live event hosts, teachers can limit the number of presenters, open Q&A sessions, allow recordings, pre-set live caption language options, and control many other useful features.
When classes conduct action-research projects, teachers can create live events for the student presentations so that parents and community members can attend. Science fairs, class officer speeches, school assemblies can all be turned into a live event in Teams so that absent students, parents, and the larger community can join and stay in touch with the school.
Reflection
- What special events or presentations do you have in your class that you wish parents and community members could see?
- How could you use live events to connect with them?
Module 13: Integrating External Sources
Students need diverse learning opportunities to construct their own knowledge. To accomplish this, teachers often provide students with a variety of learning sources, but sometimes the difficulty of keeping students on task or ensuring they all reach the same source can be overwhelming. Adding an external website as a tab in Class Teams makes providing external sources much simpler. The tabbed website fully embeds in the Team, allowing students to interact with it directly in their Class Team, or open it in a web browser. Either way, the teacher can be sure that students are accessing the specific website and content that they have selected.
Teachers who use an online textbook can add the textbook as a website tab within their Team. When students are working on a research project and you want to offer guidance on the sites they use, you can create a Wakelet and add the Wakelet as a website. If you find an interactive physics simulation or a Khan academy tutorial that you believe would be beneficial, add it as a Website tab so students can find it easily and refer back to it frequently.
Reflection
- What frequent web-based resources do you use with your students that you could add as an additional tab in Teams?
- How often do you ask students to access external sources online? How much learning time is used in accessing those sources?
- Do you think being able to interact with an external source from within Teams will support student learning? Why or how?