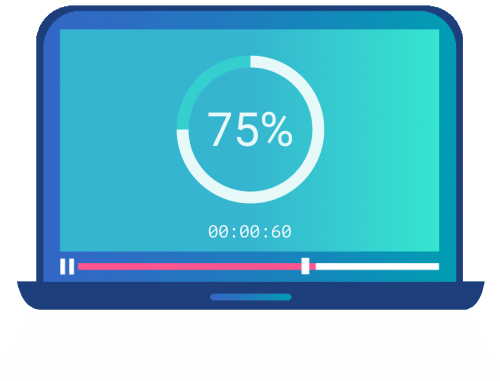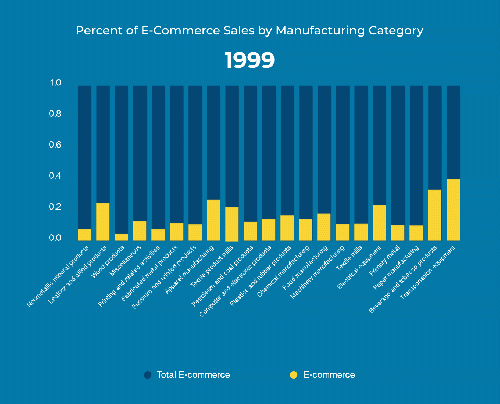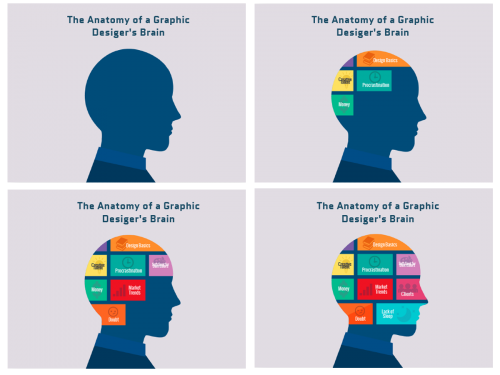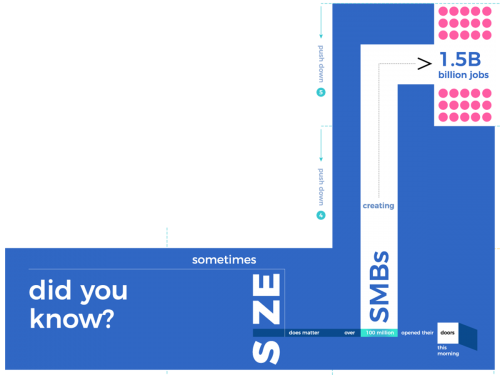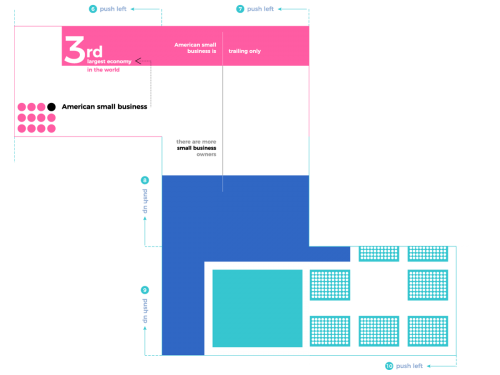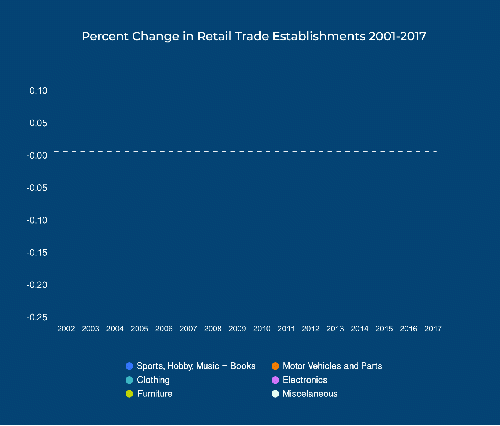Lesson 4: How to use video and animation effects
Contents
[hide]- 1 Description
- 2 Module 1: Keep Your Clips Short
- 3 Module 2: Use Authentic Videos
- 4 Module 3: Types of Videos
- 5 Module 4: How to Use Full-Screen Video
- 6 Module 5: How to Use Cinemagraphs as Backgrounds
- 7 Module 6: How to Use Transitions and Animation Effects
- 8 Module 7: Start With Your Final Slide and Work Backwards
- 9 Module 8: Create Scenes Instead of Isolated Slides
- 10 Module 9: Apply Transitions to Create a Panning Effect
- 11 Module 10: Use Animation to Make a Point
- 12 Quiz
- 13 Source
- 14 See also
- 15 What links here
Description
Course objectives
Learn how to effectively use video and animation effects in your presentations to draw viewers’ attention to key points on your slides.
By the end of this lesson, you’ll learn:
- How to use video backgrounds
- How to use cinemagraphs in your presentations
- How to use animation to convey complex information
- How to create scenes instead of isolated slides
- How to use animation to draw attention to key points
Co-Author
Module 1: Keep Your Clips Short
Video used sparingly in your slide deck can create just the right mood for your presentation or drive a point home.
But to keep your audience engaged, make sure your clips are between 30 and 60 seconds long, as 75% of viewers will watch a video of up to one minute in its entirety.
Also, avoid making the common mistake of leaving your presentation in order to open your video in a separate window. Instead, seamlessly incorporate your video into your slide deck by copying and pasting its embed code.
Module 2: Use Authentic Videos
According to keynote speaker Carmine Gallo, authentic videos used in marketing, sales or business presentations are often more effective than highly polished corporate videos.
For example, you can use a video that shows how a real customer engages with your product. Or, instead of just displaying quotes on slides, you can use snippets from various interviews to help your audience connect with your message.
Module 3: Types of Videos
Here are a few options for using video in presentations:
- Testimonials
- Case Studies
- Interviews
- Event videos
- Corporate culture videos
- Behind-the-scene videos
Module 4: How to Use Full-Screen Video
As with images, videos are the most impactful when viewed in full-screen mode. Instead of using only a fraction of the space on your slide for your video, why not extend your video slightly beyond the margins of your slide so that your audience can fully appreciate it?
In a recent keynote presentation, marketing guru Seth Godin filled the entire space of a slide with this video to humorously make the point that it pays off to work smarter, not harder.
Module 5: How to Use Cinemagraphs as Backgrounds
You can also use video backgrounds in the form of cinemagraphs, which are still images with a subtle and repeating movement. But be careful not to overdo it—any movement should reinforce your message, not distract from it.
For example, you can use this eye-catching cinemagraph with very subtle movement to keep your audience engaged and draw their attention to your message or create just the right mood for your presentation. You can create your own cinemagraphs with online tools such as Flixel.
Module 6: How to Use Transitions and Animation Effects
Our Brains Are Hardwired to Immediately Pay Attention to Motion
Scientific research has shown that our eyes are naturally attracted by motion. Besides static objects that suddenly go into motion, the appearance of “new objects among a background of old objects” also captures viewers’ attention.
You can take this finding into consideration when creating slide builds, which allow you to convey complex information by bringing in bits of information, piece by piece.
Module 7: Start With Your Final Slide and Work Backwards
Instead of presenting a complex diagram all at once, forcing your audience to digest loads of information in one gulp, break it down into bite-sized pieces that can be presented in accordance with the pace of your verbal presentation.
Start by creating your final build image, diagram, illustration, chart or graph. Once you have all the elements in place, simply duplicate the slide as many times as is needed to create each step of the build and work backwards to eliminate the objects you don’t want to appear for each step. This way, when your slides are viewed in the correct order, you can “build” your image right in front of your live audience.
Free Visual Content Tool for Non-Designers
Module 8: Create Scenes Instead of Isolated Slides
Instead of thinking in terms of individual slides, why not create scenes instead? In her book Slide:ology, Nancy Duarte covers a technique which allows users to create scenes instead of slides, even with standard presentation tools.
Take, for example, this sequence of 10 slides. When viewed as a slideshow, it looks more like a scene from a video presentation than a standard slide deck. To create the effect of a continuous scene, start by laying out the contents of your sequence, as in this example.
Module 9: Apply Transitions to Create a Panning Effect
Then, eliminate all standard page elements at the top, bottom and sides of your slides, such as page numbers, decorative elements and headers and footers. This way, your sequence will look like a series of scenes seamlessly tied together.
Finally, apply transitions such as “Push Left,” “Push Down” and “Push Up” to create the effect that you are panning through your content placed across one large space, versus presenting separate slides.
You can also use presentation tools that offer built-in transitions that make your deck look more like a video than a set of slides.
Module 10: Use Animation to Make a Point
Since eyes are attracted by movement, you can also use builds and animation in your charts and graphs to tell a specific story.
Take, for example, a line graph comparing the profits of two companies over a span of six years. By bringing in each new point with subtle animation, such as a fade-in effect, you can build suspense and expectation for the conclusion of your story: Company A revamped their marketing strategy and, consequently, their profits soared, while Company B floundered.
Lesson 5: How to create effective charts and diagrams