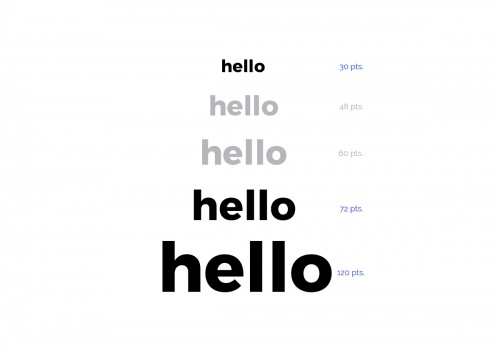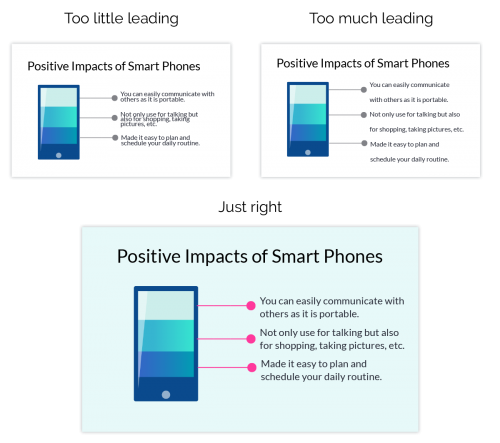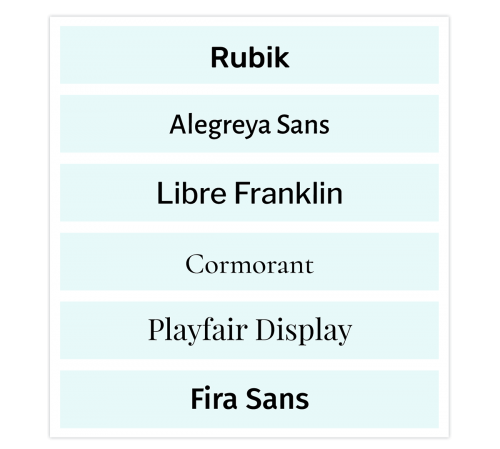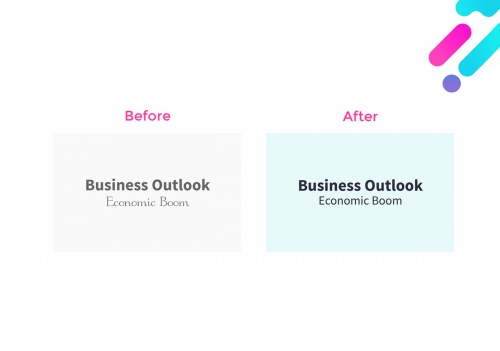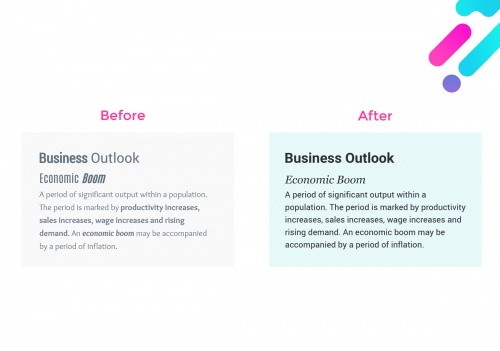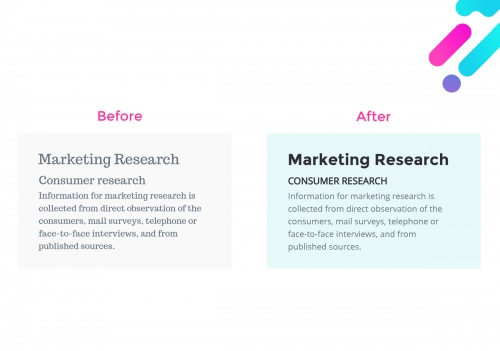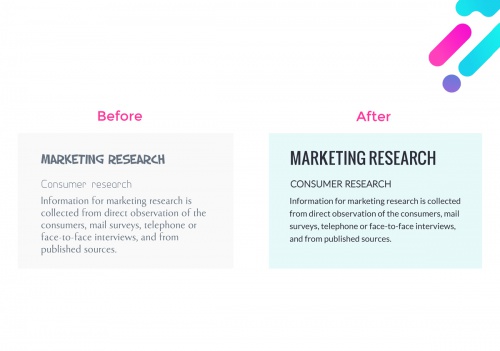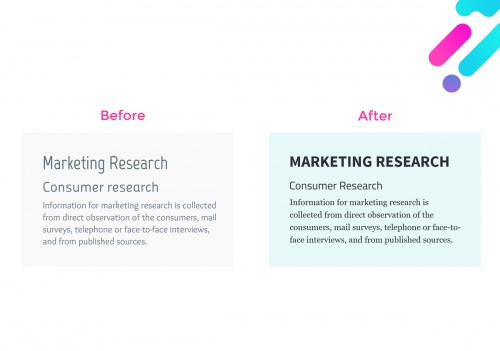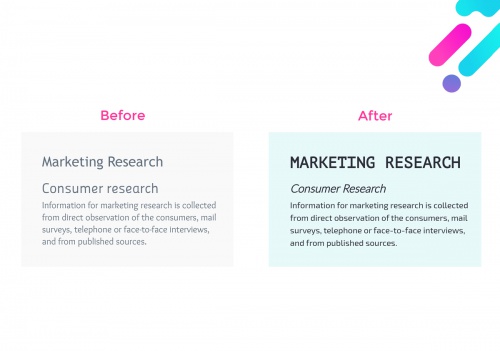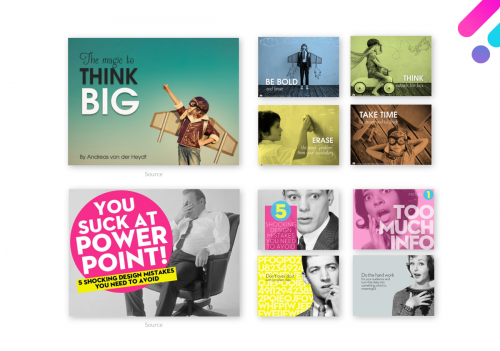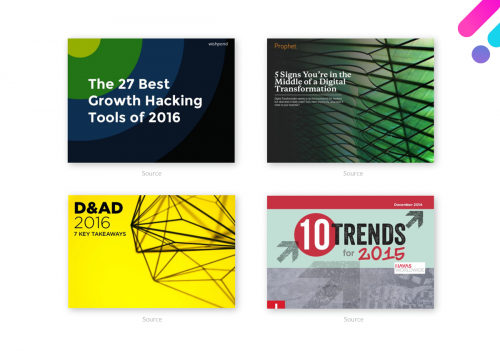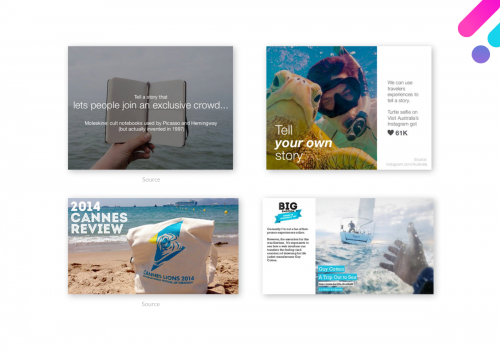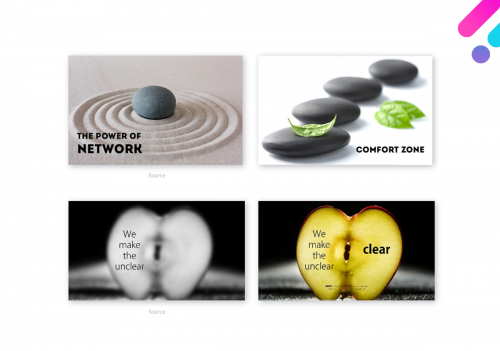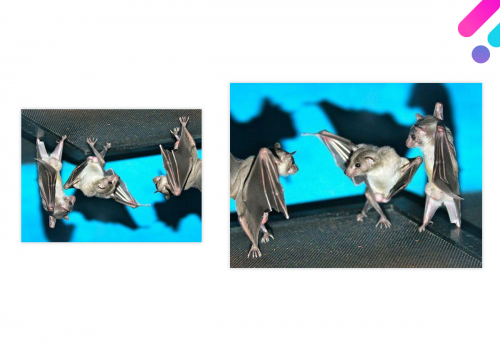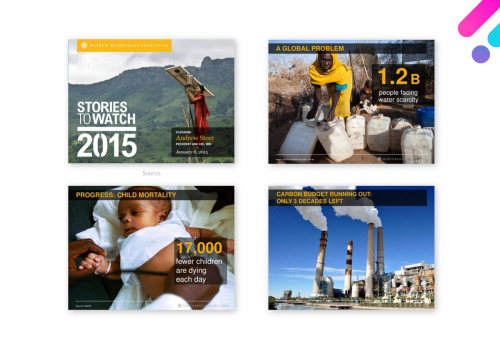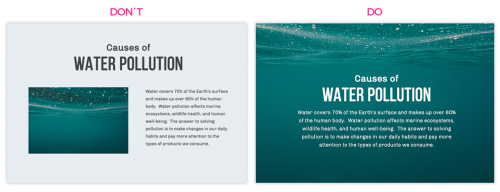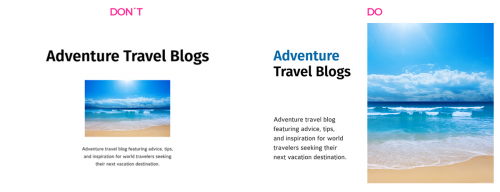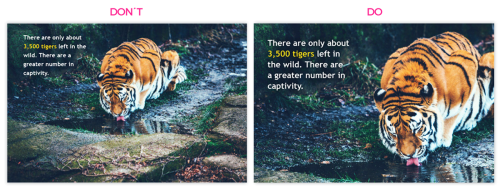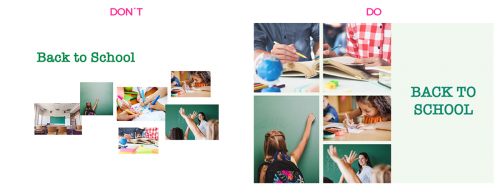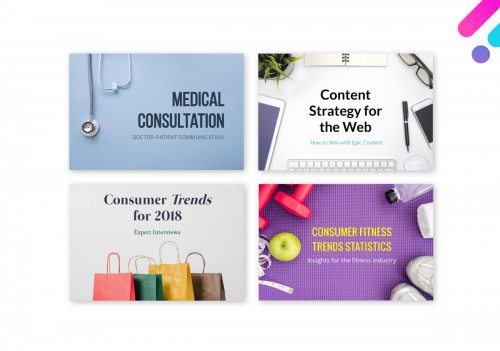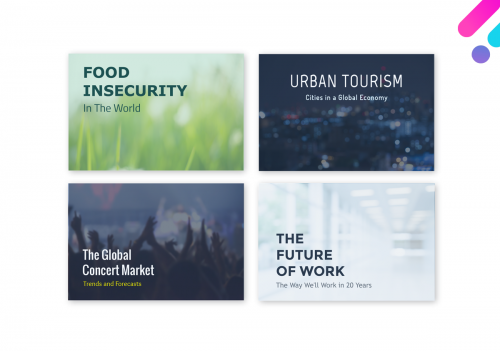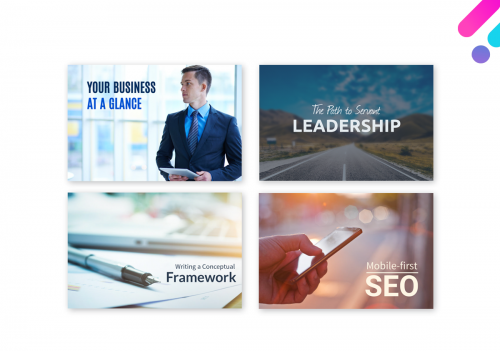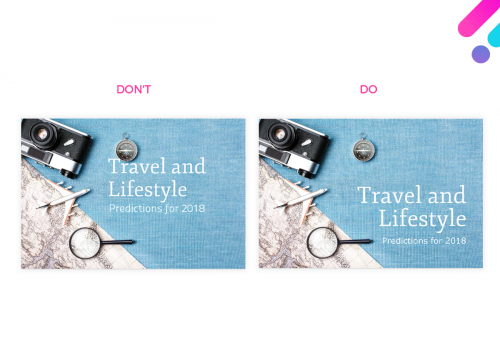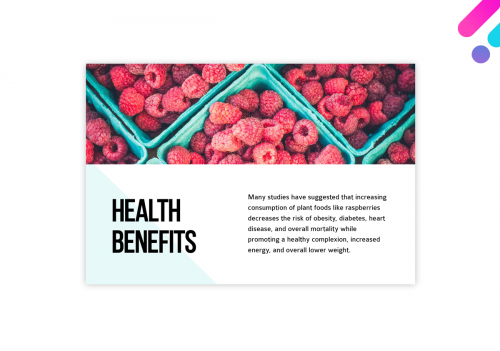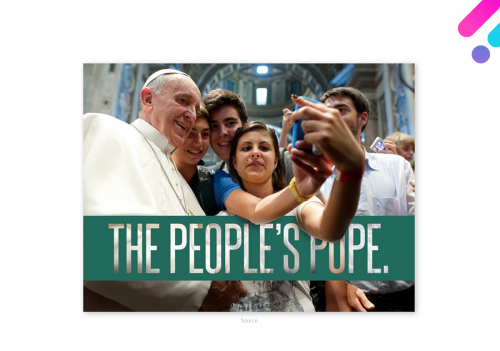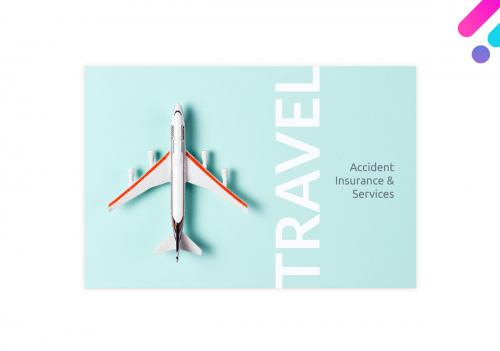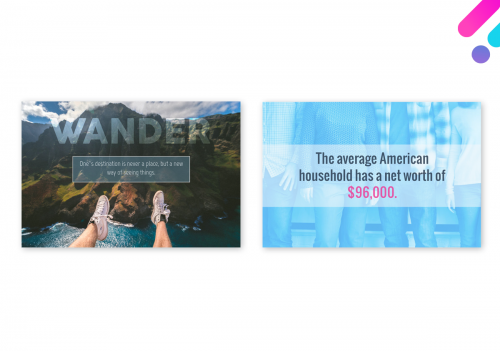Lesson 2: How to combine text and images like a pro
Contents
[hide]- 1 Description
- 2 Module 1: How to Handle Text Like a Designer
- 3 Module 2: Quick Tips for Pairing Fonts
- 4 Module 3: What Is Leading?
- 5 Module 4: List Your Favorite Fonts
- 6 Module 5: Pairing Fonts: Before and After Examples
- 7 Module 6: How to Use Images Like a Pro
- 8 Module 7: Types of Images: How to Choose the Right One
- 9 Module 8: Use Full-Screen Images
- 10 Module 9: Use Partial-Bleed Images
- 11 Module 10: Use High-Resolution Images
- 12 Module 11: Cropping Images
- 13 Module 12: Use One Image per Slide
- 14 Module 13: How to Combine Text With Images
- 15 Source
- 16 See also
- 17 What links here
Description
Learning Objectives
- How to transform bullet-ridden slides into visual ones
- How to handle text like a designer
- How to use images like a pro
- How to combine text and images
Co-Author
Module 1: How to Handle Text Like a Designer
Using the Ideal Point Size
Placing text on a slide may seem like a simple task, but it involves a number of important design choices that will affect the way your viewers perceive and process your message.
For starters, make sure to use uppercase letters for short titles and not complete sentences, as this makes them harder to read.
Business guru Guy Kawasaki also advises to use text with a point size no smaller than 30. For larger venues, such as a TED conference, there are presenters who use text as big as 72 to 120 points.
Module 2: Quick Tips for Pairing Fonts
- Differentiate between serif and sans serif fonts.
- Create the right amount of contrast.
- Be consistent throughout your presentation.
- Limit the number of fonts.
Module 3: What Is Leading?
Another common mistake is too little or too much space between lines, known as leading (pronounced "ledding").
Most presentation tools allow you to adjust the leading so that your text can breathe. Since the default spacing between lines in presentation software is often too high, it might be a good idea to modify it in accordance with your chosen font.
Take a look at how the slide on the left has too much leading, while the one on the right has too little. The leading applied to the slide in the middle is just about right as it allows the text to breathe.
Module 4: List Your Favorite Fonts
With so many fonts out there, it can easily become a time-consuming task to choose the best ones for your slide deck.
One way around this is to create a list of your preferred fonts for use in any visual presentation.
Sans serif fonts (which do not come with small lines at the end of strokes, unlike serif fonts) work well in presentations with small amounts of large text. For longer paragraphs of text, serif fonts are recommended as they improve readability.
Presentation guru Garr Reynolds lists some of his favorite fonts: Caslon, Garamond, Baskerville, Helvetica, Futura, Bodoni, Frutiger, Rockwell and Franklin Gothic.
You can create your own list by browsing through this selection of free web fonts, as we’ve done here.
Module 5: Pairing Fonts: Before and After Examples
One of the easiest ways to avoid design blunders is to choose fonts from the same font family. For example, by pairing a bold font with a thinner variation from the same family, you’ll achieve just the right amount of contrast.
You might be looking too hard for the right combination. Instead of overthinking it, just stick to two–max three-combinations and, above all, keep it simple.
A good tip to remember is that consistency is crucial to a professional-looking design. One way to do this is to assign a role to each of the fonts used throughout your presentation. For example, you can use the same font for slide titles, another for body text, and a third font for diagram labels.
Another key to pairing fonts is recognizing that each font has a personality and a mood. Don’t make the mistake of pairing fonts that simply aren’t meant to go together or don’t match the visual theme of your slide deck.
While fonts from the same family are meant to be used together, combining similar-looking fonts from different families can fail to achieve the right kind of contrast. If you want to understand why, think of how you’d look if you wore a navy blue blazer with royal blue pants--terrible combination!
One way to achieve the right contrast between fonts is to ensure there is enough difference in point size between your titles, sub-headers and body text. Another way is to vary the weight (or boldness) of the different fonts used. A third way is to combine a serif font with a sans serif or a distinct font with a more neutral one.
Module 6: How to Use Images Like a Pro
Avoid Stock Photos
If you want to stand out from run-of-the-mill presentations, make sure to avoid stock photos as much as possible. Or, at the very least, avoid cheap-looking, overused stock images of hands shaking in front of a globe or happy co-workers with perfect smiles.
Choose “natural” above all else. This means natural lighting, natural poses, natural settings, and even people or things that will be natural for your specific audience.
Free Visual Content Tool for Non-Designers
Module 7: Types of Images: How to Choose the Right One
Thematic images: Depending on the visual theme you chose for your presentation, select appropriate images to illustrate this concept.
Abstract images: Although you want to avoid the typical presentation templates with gradient backgrounds and abstract curves, there are certain abstract background images that evoke just the right mood or feel.
Real-life images: If you’re going to refer to real-life examples in your presentation, you can also use your smartphone or camera to take your own images.
Illustrating concepts: If you’re discussing diversity in the workplace, you can use images that exemplify the concept without using stock images of humans. Also, you can use contrasting images to make the concept even clearer.
Humorous images: Speaker Seth Godin used this image of bats turned upside down to make the point that a problem can look very different from an alternative perspective. A simple change in angle makes the bats look like they're having a good time at a party.
Evocative images: Powerful imagery that evokes strong emotions is also useful for weaving a captivating visual story. Just be careful not to overdo it.
Module 8: Use Full-Screen Images
Many non-designers make the mistake of using small images in their slide decks. Instead, why not use full bleed images that act as slide backgrounds?
Look at how this image background is much more impactful than its smaller counterpart.
Module 9: Use Partial-Bleed Images
There are times when partial-bleed images may work as well. In this case, some elements, not all, will run off the edge of your slide.
You can then use the blank space to place your text, as is done in this example.
Module 10: Use High-Resolution Images
You can create image-based backgrounds by using high-resolution images that are larger than your slides. This way, you can extend them a bit beyond the edges of your presentation slides.
For example, if you’re using PowerPoint, you’ll need to find images larger than 1024 x 768 pixels. But if you’re using an online presentation tool like Visme, then you should search for images larger than 1366 x 768 pixels
Module 11: Cropping Images
Another important technique for creating impactful visual slides is cropping. There are times when a mediocre image can be vastly improved by cropping it so that your subject of interest comes into focus.
Cropping may also help your image combine more harmoniously with the rest of elements on your slide, as is done in this example. If you do decide to crop your image, make sure it’s large enough so that it can still be used without having to stretch it, which would result in a pixelated image.
Module 12: Use One Image per Slide
Also, avoid using several images on a single slide, unless you’re creating a collage. In this case, don’t make the mistake of placing several tiny images on a slide; instead, frame them nicely and use partial-bleed images, as seen in this example.
“Design your slides with as little text as possible and make it easy to read, even for those sitting in the back of the room.
Module 13: How to Combine Text With Images
Use images with lots of empty space or uncluttered portions. Landscape images work particularly well for this purpose.
Use images with blurred sections where you can place text. This will also help your text pop as it clearly delineates the foreground from the background of your slide.
Use images with elements that direct the viewer’s gaze toward the section where you will place your text. For example, an image with a person looking in the direction of your text will conveniently draw viewers' eyes to your message.
Place your text in such a way as to create balance in your overall composition. Place elements so that the visual “weight” of each object is counterbalanced by another element of comparable visual interest.
To create a harmonious design, make sure to not only use fonts and images with a consistent feel, but also tie elements together by using implied movement created by a line of gaze, as in the previous example, or a color scheme that is drawn from your image, as is done here.
Another technique for seamlessly combining text with images is to use a layered effect, as is done here. See how the text here is weaved into the image so that the two look “married” rather than forced together.
The placement of text can in itself send a message. For instance, designers often tilt text to create a sense of energy and dynamism, as in this example.
One trick to keep your text readable is to use overlays. These are geometric shapes with a degree of transparency to let some of your background come through.
Lesson 3: How to choose the right colors and create visual hierarchy