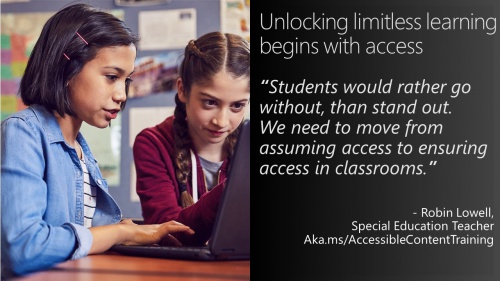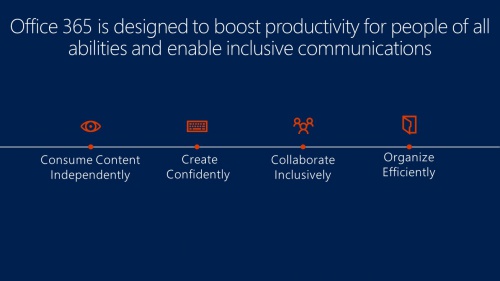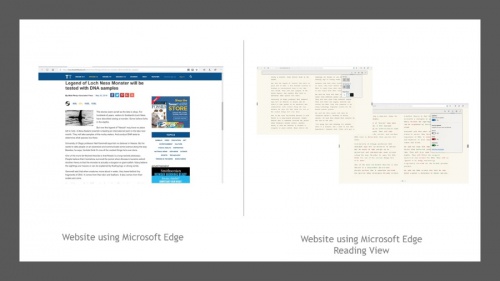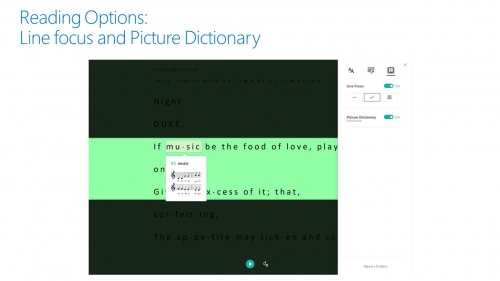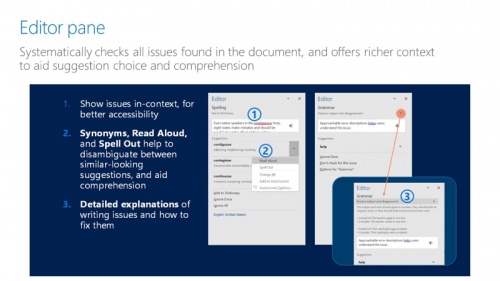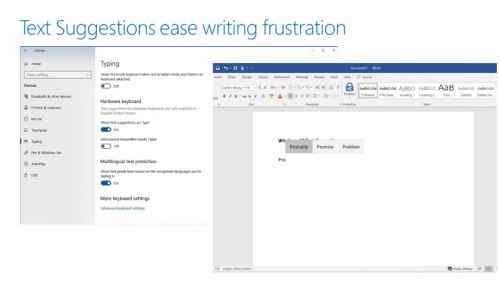Empower every student with an inclusive classroom
Contents
[hide]- 1 Description
- 2 Module 1: Introduction
- 3 Module 2: Read, listen, and watch independently
- 4 Module 3: Read, listen and watch independently
- 5 Module 4: Ease of Access Center
- 6 Module 5: Create Confidently
- 7 Module 6: Organize Efficiently
- 8 Module 7: Organize efficiently with OneNote
- 9 Module 8: Collaborate inclusively
- 10 Module 9: Conclusion
- 11 Source
- 12 See also
- 13 What links here
Description
This course is designed for educators of all subject areas who want to empower students to utilize tools to unlock their full potential by addressing a diversity of needs.
- Practice creating an accessible and personalized experience in Windows 10 and Office 365
- Learn the tools and apps available to create accessible content
- Understand the importance of personalizing the learning device
Module 1: Introduction
Empowering ALL students to be independent learners by simplifying and personalizing the learning experience is more than just adapting work for students. It is about students creating that experience for themselves. Whether they are in kindergarten or in high school, students can create an experience which promotes independence and engagement in learning.
Professional Journal
How do your students learn best? Do you employ the same methods when you are learning something new? You are here because something has inspired you to learn more about inclusive classrooms. If you are actually going to retain this knowledge and begin to embed changes in your current educational practice, you will need some space to take notes, reflect, copy links and keep track of any inspirational ideas.
Before you begin working through the content for this course, go to Word Online or create a notebook in OneNote for your own learning. Of course if you've already done this, you'll just need to add a section or a page for this course. At the end of this course, you'll be developing a lesson within this journal to post on the Microsoft Educator Community.
Module 2: Read, listen, and watch independently
Students need to be able to decipher meaning from written text across all subjects, in various types of formats, on different devices, and throughout all parts of their day. Regardless when or how students come across information, it should be in a format that allows for the best cognitive experience.
Module 3: Read, listen and watch independently
Microsoft Word - Part 1
In Microsoft Word, for example, students have options to help create a reading experience with a document that works best for them. In the View tab, under Learning Tools, the Immersive Reader offers a variety of different types of experiences. Learning Tools can increase fluency for English language learners or readers of other languages, help build confidence for emerging readers learning to read at higher levels, and offer text decoding solutions for students with learning differences such as dyslexia.
Students can choose to limit the line length with the Column Width command. With the Text Spacing command, students can allow more space between lines. Both of these options can help to reduce visual crowding, which, for readers already overwhelmed by the task at hand, can reduce initial reluctance to read. Breaking down tasks into smaller pieces is helpful for many students, and these commands naturally assist students with reducing a lengthy amount of text into shorter, more digestible portions.
Page color can be quickly determined with a few easy options, allowing students to determine which color choices work for them. Just as each person has specific environmental factors that promote a healthy learning environment, page color can make a significant difference on eye strain and even comprehension. Many students find one background more soothing than another, and if they choose it for reading and editing, they will find an increase in productivity.
Click on the next tab to learn more about other features in Word.
Microsoft Word - Part 2
Wait, can students edit documents with all of these adjusted column and line spacing and color changing? Why yes they can! Word has full functionality with these features in place, which means once students set their preferences, they can write, create, read, and edit with the visual environment they need.
As students work to decode or determine correct spelling of words, the syllable command shows a dot between syllables of the words in the text. As students learn the rules of language, the syllable identification can be a clue for how it is spelled or how it is pronounced. As students encounter new vocabulary, or grow as readers, it can be a beneficial clue to see where the word sounds are broken down. There is one more Learning Tool that can help students with reading materials in Word. The Read Aloud command allows students to hear the words that are on the screen. This is so powerful for students to hear back what they are in the process of comprehending.
Early readers as well as proficient high school students would often rather guess at reading a word than ask another person how it sounds. With Read Aloud, students can independently determine specific words, sentence, or entire documents. Highlighting words as they are read aloud can reinforce decoding, fluency, and ultimately the comprehension of the document. The research published by Floyd and Judge in 2012 provides additional insight. There are two other tools that can provide a similar read aloud opportunity: Microsoft Edge and the Windows 10 OneNote app.
Microsoft Edge
Microsoft Edge has a Reading View for many online sources that immerses students into the content without the distraction of advertisements and images. This allows students to read a webpage in a clean, uncluttered view with the main content as a focus, along with easy to read font and background color. Microsoft Edge also has a Read Aloud feature in which webpages can be read aloud with the click of a button. There is no need for an add-in or special extension. Words are highlighted and read with the ability to change the speed and voice. This feature is also available for ePub content.
Windows 10 OneNote
The Windows 10 OneNote app has an Immersive Reader that also allows similar text size, color, and line spacing to Word. Learning tools and add-in are available here Learning Tools
The Parts of Speech tool supports instruction and improves writing quality, the Comprehension Mode improves comprehension by an average of 10%. One additional feature is the Picture Dictionary. When this is on, students can select a word and immediately see a picture of what that image might represent. This useful aid for comprehension can help bring simple text to life. Picture clues are an important element in the process of reading. So often, illustrations and images get left out of our digital documents, but with this tool turned on, students have the option to see pictures if they need that extra clue for comprehension support.
O365 Education - Learning Tools one pager.pdf
Module 4: Ease of Access Center
Imagine the car of your dreams. Imagine that you are about to take a spin in this car. What is the first thing you might need to do as you prepare to drive it? Would you adjust the seat so that you could reach the pedals comfortably? Would the side or rearview mirrors need to be modified to ensure a good line of sight? Sound and temperature settings are available to ensure that the driver is comfortable and can focus on driving safely.
Setting up a device for students can be thought of in a similar way. Personalizing a device sets up students for success as they utilize it. Giving them ownership of this is not only important, but imperative, as they navigate the challenges of using it for greater learning purposes. Students need to know how to access these options and be able to go back and change them if something is not working the way they prefer it to work. The Ease of Access Center provides many tools for students to use their device to its optimal level.
The Ease of Access Center is the hub to help students make a device easier to use. It has settings that can make the computer easier to see, like high contrast and color filters. The cursor and pointer size can be increased. The Magnifier can be used to zoom in parts of the display and magnify the whole screen, or just used as a lens that follows the mouse pointer. Color Filters changes the color palette on the screen, helping to distinguish between things that differ only by color, there are several choices based on the need of the user.
High Contrast Mode increases color contrast and colors become more distinct on the screen making it easier to see. The Ease of Access center is also the place to change your audio settings, like volume or Mono Audio Mode, which allows listening in one ear but keeps the ability to hear what is going on in the classroom. The Ease of Access Center is also where background images can be removed and the ability to turn on or off unnecessary animations is controlled. Keyboard specifications can be set to allow for sticky keys, toggle keys, and filter keys. Windows Narrator helps to read elements on a screen while being controlled by keyboard, touch, and mouse. This allows students to open and close programs, or toggle between windows without the need to read the words on the screen.
Want to know more?
Hear text read aloud with Narrator
Reflection
Landmark College is one of two accredited colleges in the United States designed exclusively for students with learning disabilities. Here, students find that they can be more productive because they can choose their preferred modalities for learning from within the Office 365 environment. Read about Landmark College and reflect in your professional journal.
What do you think the impact of personalization will have on all of your students? What impact will it have on your own productivity or work experience? Write your thoughts about these questions in your professional journal.
Module 5: Create Confidently
Learning Tools in Word can help students create content more effectively. There are options to read text out loud, break words into syllables, and adjust spacing between lines, letters, and words. In fact, "comprehension can improve by 30% just by adding line breaks between clauses" according to Graf & Torrey (1966).
Dictation
Writing can be one of the most challenging and complex tasks that our human brains can do. It takes a tremendous amount of focus, linguistic ability, abstract thinking, and organization to be able to write a simple sentence. One of the ways students can overcome some of the sticking points as they construct writing is to utilize the dictate feature. This allows students to focus on speaking, rather than the physical requirements of writing. Dictation is available in Word, Word Online, PowerPoint, Outlook Desktop, OneNote Windows 10, and OneNote Online. It is even available in more than nine languages!
Inking
Research shows that taking notes by hand is better than taking notes on a laptop for remembering conceptual information over the long term (Psychological Science, a journal of the Association for Psychological Science). With inking students can take notes in a digital format, but still have the experience of handwriting and the option to convert the handwriting into text. Students can solve math problems directly in a OneNote notebook allowing for easy spatial arrangement of problems, and the focus is on solving and not formatting the problem. Handwritten notes are still stored in a convenient, easy to find place that is easily retrieved and not in the bottom of the backpack.
The Digital Inking with Surface course in the Microsoft Educator Community is a great way to learn more about digital inking.
Record audio
Sometimes a written description or explanation is not enough. Sometimes a student needs to access information in a different format. Writing is not always the preferred method of communication for all students, but by adding an audio recording to a document, it may empower a student to show more depth of knowledge and skill in a particular area.
Editor
Editor goes beyond just spell check, it empowers students to edit documents easily in multiple modalities. It is frustrating for students to see many misspelled words and grammar errors on a page when they know that most of them won't be close enough to have a correction. However, Editor has changed that. Suggestions are based on the context of your writing, using machine learning and natural language processing. How does a student know what the correct choice is? Instead of having a definition for the word, Editor gives synonyms for the word as well as the option to have the word read aloud. Editor will also give students suggestions for writing style, if you have run on sentences, if you could be more concise or if you have used the incorrect spelling of a word.
Tell me
The Tell Me feature is like a tour guide for Office 365. This is a text field in the ribbon where you can enter words and phrases to find tools and quickly get to features or actions you want to perform. You can also use Tell Me to find help about what you're looking for.
Accessibility in Math
Students with disabilities often struggle with math for many different reasons. Working through problems at your own pace is one way that Office 365 and Windows 10 can help students achieve more. In OneNote for Windows 10, math equations can be read by the Immersive Reader using the correct language for math. Math Assistant is another tool that supports students by graphing and giving step by step solutions which can be read aloud using Windows Narrator. This allows students to solve problems by not only seeing each step but hearing them as well. When the student then works through another problem, they can start to see where the changes are and start to make connections about how the problems work.
Another struggle students face is not copying problems correctly from a textbook to the paper to solve. In OneNote, students can use inking to answer problems right in the OneNote notebook, minimizing the probability of miscopying the problem and reducing distractions by having focus stay in one place.
Focus Assist
Focus Assist is located in Settings. This allows a choice in which notifications to see and hear, letting students choose what to keep in their focus. The rest of the notifications will go straight to the action center where they can be viewed any time. This, along with time limits, allows students to make choices about information overload and focus during specific tasks.
Read Aloud
Editing your own work can be very challenging. It may look correct, but does it sound right? Listening to your own work can give you a different perspective and help find errors that otherwise might have been missed. Students do not always feel confident enough to have someone else read their work but using Read Aloud will help build that confidence to share their work and get feedback.
Predictive Text
Text Suggestions is another new feature that makes the writing process easier and less frustrating. When turned on, you receive predictive text options while typing across Office products (online and desktop). Students (and teachers) can use this tool to alleviate frustration with frequently misspelled words or with words that they struggle to spell. We have all had that student who sits paralyzed by the fear and frustration of spelling mistakes. With text suggestions, students are empowered in their writing process by reducing the emotional overhead of finding the right word.
To turn on Text Suggestions, go to your computer Settings and click on the Devices section. Under Devices, click on Typing. There you will find the feature toggles to turn on and off the different aspects of the tool. Try it out!
Just one tool can make a significant difference: Microsoft Teams.
See how other tools, like Microsoft Teams, can help students communicate confidently. For more about this, read London college gives every student a voice with Teams.
Reflection
Determine what tools will work for you, create content in Word, Outlook, OneNote or PowerPoint and reflect on your experience. Which of these tools will benefit students as they grow as writers? How will this help students in all subject areas? In your professional journal, write down some new habits you would like students to begin to try.
Module 6: Organize Efficiently
Office Lens
- Office Lens trims, enhances, and makes pictures of whiteboards and docs readable. You can use Office Lens to convert images to PDF, Word and PowerPoint files, and you can even save images to OneNote or OneDrive. Office Lens is like having a scanner in your pocket. Like magic, it will digitize notes from whiteboards or blackboards.
- Writing down and processing information during a class can be frustrating for many students. Students can’t always keep up with teachers when they write on the white board. Using Office Lens, a student can take a picture of the whiteboard, capturing all the information and save it to Word, OneNote, OneDrive, Outlook, PDF, Photo Library or it can be shared through Outlook, Mail or the Immersive Reader
- Handouts and paper documents can be challenging for many students. Creating an electronic version of the material and immediately sending it to the correct place can reduce the probability of it going directly to the bottom of the backpack or being left behind because they don't know what to do with it or just plain forget about it.
- A student with a visual impairment can independently and accurately scan the document using the voice guidance feature. They can then turn it into a PDF or text and format in whatever way best suits their needs, decreasing the time they need to wait to get the same document adapted into a usable format.
- Immersive Reader: The Immersive Reader is also available in Office Lens; any student can take a picture and send it to the Immersive Reader where it goes through optical character recognition and read aloud. This allows students to independently consume the content and then send it to the correct location
Module 7: Organize efficiently with OneNote
- Documents from Office Lens, webpages from Edge, Word documents can all be sent to OneNote where students can store all the information in a digital notebook. Teachers can send materials directly to students, where it lands in the correct section that the student can find from any device at any time.
- Handwriting notes and assignments has been proven to be effective in students retaining information. This is great, but often once those notes have been taken, they don't make it into a place that the student can find again. Digital inking in OneNote allows students to handwrite and have it already saved in a place that they can find again. Students then have the option to turn the handwritten notes into text. In addition to handwriting notes, students can add audio recordings directly onto the page, increasing notetaking accuracy and getting vital information in multiple modalities.
Check out more: Think in Ink
Read more about Garfield Preparatory Academy.
Reflection
In your professional journal, make a list of the ways that you could envision Office Lens or OneNote helping students stay organized. Then reflect on a student by creating a plan that would help the student stay organized.
Module 8: Collaborate inclusively
Collaborating with peers and staff helps with effective communication and enhances learning. With the ability to co-author in Word, students learn to work with other people in a digital environment, regardless of physical location. Microsoft Translator allows students and parents to hear live translation during conversations and presentations. This allows students to collaborate with everyone, regardless of their fluency in a language. In order for students to navigate the world around them, they must also comprehend the need for accessible content, for themselves and for their peers. The Accessibility Checker provides everyone with an opportunity to ensure that their content is visible by others.
Co-authoring with Microsoft Word, Excel, and PowerPoint
With Office and OneDrive or SharePoint, multiple people can edit the same Word document, Excel spreadsheet, or PowerPoint presentation. Students can work on the same document each with an individualized view, whether that is using magnifier, Immersive Reader, high contrast, or color filter, without changing the original formatting. Co-authoring encourages all students to engage in work, everyone can have input and contribute equally. Students and teachers can sit side by side and work on the same document, Students don't always like have a teacher leaning over their shoulder, instead collaborating and working together to edit a document in real time.
Co-authoring with Microsoft Sway
Sway allows an online form of collaboration between users. Students can co-author presentations, science labs, newsletters, or portfolios at the same time with Sway. Each student can edit the Sway in their preferred view.
Accessibility features in Sway
Are you unfamiliar with Sway?
Translator
Parent and student communication- breaking the language barrier
Translator helps bridge these communication gaps and supports cross-language understanding and learning, and even multilingual casual conversations to help parents engage in their student’s learning. Students and parents can translate content into over 60 languages. Non-native speakers can independently translate words, paragraphs, whole documents or even PowerPoint presentations into their preferred language.
See more in this blog about Chinook Middle School
How to set-up a multilingual parent-teacher conference
Presentation Translator
Realtime translation of a PowerPoint presentation will add subtitles to any presentation. The presenter chooses the language to be displayed on the presentation, but with a QR code or web address the student can translate the presentation, in real-time, to the preferred language. A written transcript of the presentation is also available, allowing all students to go back and review the content.
Find out more:
How to use live transcription in the classroom
Accessibility Checker
Accessibility checker scans documents to ensure that all users have access to the content. If there are issues with the document the accessibility checker gives tips on how to fix it, such as adding alt text for a screen reader to accurately describe a picture to a user who is blind or visually impaired.
Just one tool can make a significant difference: Microsoft Translator.
See how this university levels the playing field with Microsoft Translator.
Reflection
Explore co-authoring with students who are all in the same room. Encourage them to set their reading preferences so they can experience and see how it works for everyone. Try the same with Microsoft Translator. What were their experiences? In your professional journal, write down 3 new habits to try to encourage students to keep as they manage the digital content of their learning.
Module 9: Conclusion
It is imperative that teachers empower students with the tools to create a learning environment that is inclusive, engaging and easy to use. Built-in accessibility solutions from Microsoft help reduce the stigma of learning challenges and provide students with the tools they need to fully engage with their curricula, classmates, and teachers in powerful new ways.
Want to keep learning?
Accessibility tools: meeting the needs of diverse learners
Training teachers to author accessible content
Answer desk for accessibility support
https://sway.office.com/vAdiAMXOJEQGVbqX