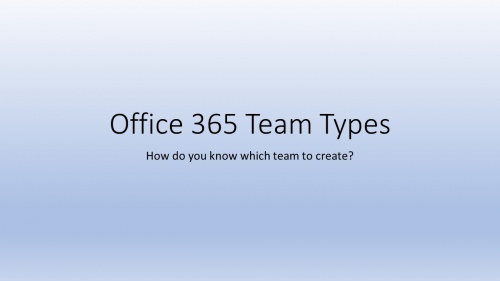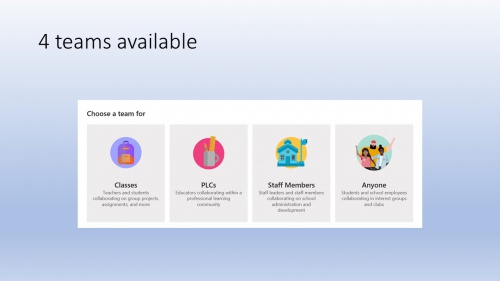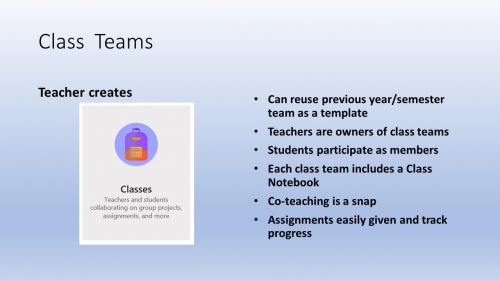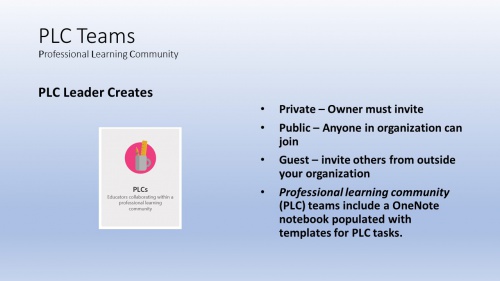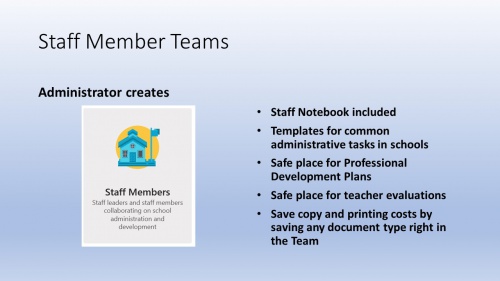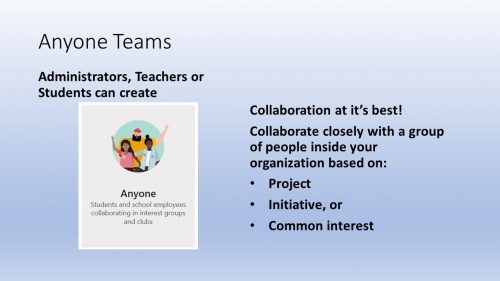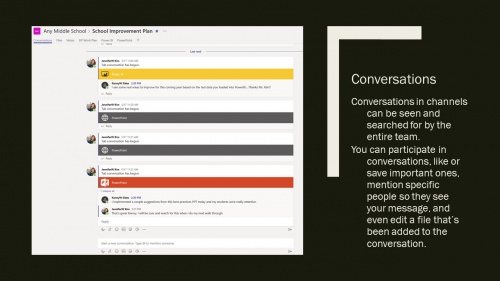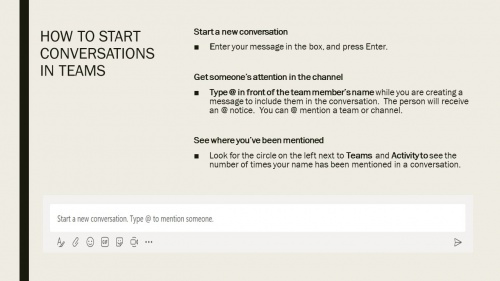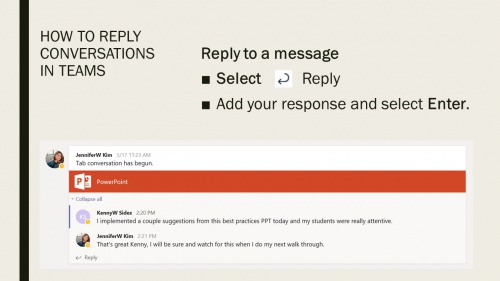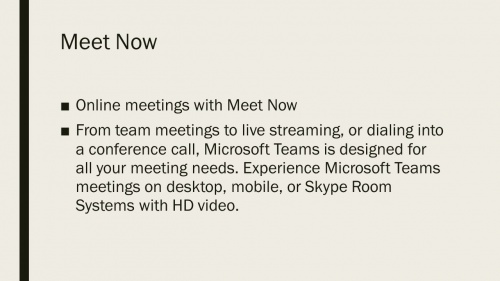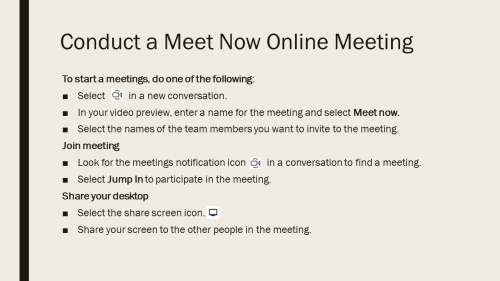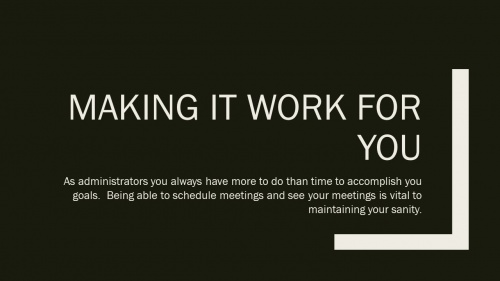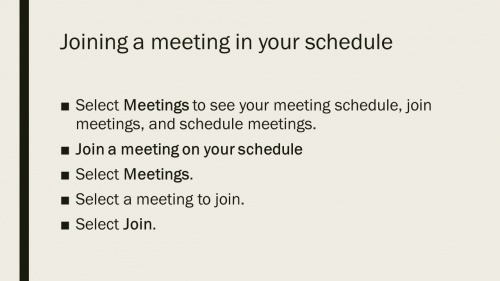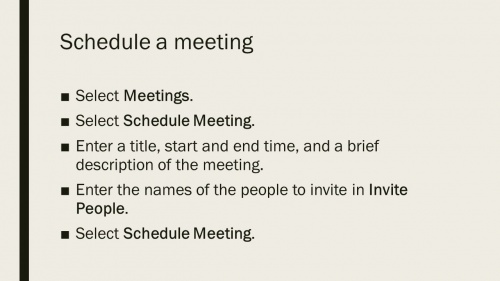Staff Teams for effective leadership and saving time
Contents
[hide]- 1 Description
- 2 Module 1: Introduction
- 3 Module 2: Overview of Microsoft Teams
- 4 Module 3: Create a Staff Team
- 5 Module 4: Member Permissions
- 6 Module 5: Conversations and Communication
- 7 Module 6: Adding Team Content
- 8 Module 7: Channels and Tabs
- 9 Module 8: OneNote Staff Notebook
- 10 Source
- 11 See also
- 12 What links here
Description
School leaders are called on to create and promote a digital age learning culture in their schools and systems, but are often left without an effective tool kit. Microsoft Teams for Staff Members and OneNote Staff Notebooks offer time-saving, successful collaboration that is proven to reduce email churn and allow for positive staff interactions all year long. This course is designed to assist you in setting up your Staff Team and Staff Notebook while bringing your already created files and documents into this efficient work environment.
Learning Objectives
- School leaders will learn how to set up their Staff Team, invite members, and add content
- School leaders will know how to set various permissions and options within their Staff Team
- School leaders will learn how to use Staff Team as an aid to communicate effectively
- School leaders will learn how to add their content to their Team
Module 1: Introduction
School leaders know that professional development and collaboration are key drivers of the success of the school. School leaders and educators must continuously learn, innovate, and improve what they do to ensure schools are using best practices. According to Ben Jensen in Building Leader and Educator Capacity for Transformation, professional learning is "more likely to be effective when it promotes collaboration with peers, classroom observation, and teacher feedback on the job." Jensen further notes that top performing schools "often have an intensive focus on school-based professional development." Common characteristics of these school-based professional learning programs include:
- Teacher mentoring and coaching that is intensive and involves regular classroom observation and feedback
- Lesson and grade groups in which teachers work together to plan lessons, examine student progress, and discuss alternative approaches
- Research groups
- Teacher appraisal and feedback
Effective collaboration among educators and leaders can, however, be challenging. Creating protocols for communicating and collaborating on a regular basis is difficult if you do not have the right tools. Even when protocols are established and tools are chosen, it can be time consuming for school leaders to manage.
Microsoft Teams for Staff Members, combined with OneNote Staff Notebooks, offer a time-saving, successful collaboration that is proven to:
- Save time
- Reduce email churn
- Allow for positive staff interactions
- Provide a collaborative workspace
- Save budget through copy and paper cost savings
In this course, you will learn about Microsoft Teams and how it can be used with your staff. Using Microsoft Teams for Staff Members can save you time, energy, and lead your staff more strategically through your school year. As you take this course, you will build your Staff Team and its corresponding Staff Notebook. By the end of the course, you will have the framework needed to communicate with your teachers, offer feedback and guidance, and collaborate on various projects throughout the school year.
Download the Building Leader and Educator Capacity for Transformation toolkit to learn more.
Module 2: Overview of Microsoft Teams
Before creating your Staff Team, take a few minutes and familiarize yourself with the four types of Teams available in Office 365. Each type of Microsoft Team has been developed to address specific educational needs. This reference will also be advantageous as you lead and encourage your staff to create the right Team(s) for their purpose in their classroom.
Module 3: Create a Staff Team
Microsoft Teams for Staff Members is the collaborative work environment for:
- School handbooks
- Staff meeting agendas and notes
- School improvement plans
- Lesson plans
- Test data results
- Professional development planning and more
In other words, Staff Teams allows you to save time and paper as you begin uploading, creating, and/or storing handouts and important materials you must share with your educators every year. You can keep track of lesson plans, professional growth, and evaluations all in one place accessible anytime, anywhere.
Now that you have some understanding of what is possible using Microsoft Teams for Staff Members, it is time to create your first Staff Team.
Module 4: Member Permissions
Academic discussions of scope and sequence, curriculum initiatives, student data and academic progress, staff evaluations, and professional growth are all sensitive topics. Therefore, when you are collaborating on school projects and offering feedback after classroom observations, it is extremely important to create a safe and secure environment.
Team Owners, the school leader who created the Microsoft Team for Staff Members, has complete control of their Staff Team, ensuring it is safe and secure. Through Member Permissions, school leaders can control who can access their Staff Team, and exactly which permissions each member will have while working in the Staff Team.
Module 5: Conversations and Communication
One key to success as an instructional leader is your ability to successfully communicate. Microsoft Teams makes that easy for you with its chat-based workspace.
With the Conversations feature in Microsoft Teams, you can quickly communicate with team members. Each channel has a conversation thread that everyone on the team can see. If you want to tag a specific team member, you can use the @mention. You can also create a private chat with one person or a small group. You can also meet virtually within Microsoft Teams using the Meet Now feature.
In short, you have several ways to communicate effectively with your staff:
- You can elect to chat
- You can start or join a conversation
- You can use Meet Now
This module gives you the step-by-step process for utilizing each of these communication features. You can easily download this quick start guide and keep it handy as you begin to master all the ways you can communicate within Microsoft Teams.
Read more about Using the Conversation Tab in Microsoft Teams.
Module 6: Adding Team Content
Throughout a school year, you will continue to add content to your Microsoft Team for Staff Members. Some resources you will want to add before the school year begins for easy access, while other resources will be added later when the need arises. You can add files, documents, apps, and many other resources when you need them. When you add these items, you will want to create an organization structure for them so your staff can easily find them.
You can use Channels, and the Tabs within each Channel, to provide structure to your work with the faculty. Channels are dedicated sections within a Team to keep conversations and files organized by specific topics, projects, and disciplines. When you name a Channel, be sure to create a name that is clear and relevant to your staff members. For example, you may want to create a Curriculum Channel, a Team Leader/Grade Level Channel, or a School Improvement Channel. Each Channel starts with Conversations, Files, and a + (add additional tabs) as default Tabs.
Module 7: Channels and Tabs
The default Tabs created with every Channel are a great start, but think of Tabs as a way to add content to your team in an organized manner. Tabs are additional tools that you can pin into a Channel that allow you to customize the Channel for the needs of that specific project. In other words, all files and applications that you need for a specific project can be contained in one location. Adding specific Tabs within the Channel allows you to stay within that one location when you are doing your work. For example, if you are working in your Curriculum Channel, you can access the curriculum guide, the recent research related to a program your teachers are using, and the conversations related to those findings all in one place (instead of opening multiple browser windows or different applications).
Before you watch the video, think of the various projects and initiatives (e.g., science curriculum changes) your school will work on this school year. Additionally, think of the regular processes (e.g. teacher evaluations) that you and your staff work on together. For each of these initiatives and processes, write down a descriptive name that everyone on the faculty would recognize. Use these names to create your Channels.
The video will show you how to create one Channel named School Improvement. Use it as a guide to create the Channels needed for your Team.
Module 8: OneNote Staff Notebook
Within your Microsoft Team for Staff Members, you can create a OneNote Staff Notebook. You can learn more about how the Staff Notebook works by viewing this embedded click through guide, which delves into what Staff Notebook is and how to make the most effective use of this amazing tool. Remember, the Staff Notebook provides a safe and secure location for educator collaboration. It is a great location to put scope and sequence for courses as they are revised, for teacher professional development plans, for educator lesson plans, for student data conversations, for teacher evaluations, and for all those agendas, handouts, and documents that go into the business of running a school.
For a deeper training on how to set up and use Staff Notebook, please take our course here:
Begin Course on OneNote Staff Notebooks
Need a few more ideas to consider how to get the best use out of Staff Notebook? The following blog posts will give you some great ideas for how you and your staff can use Staff Notebook: