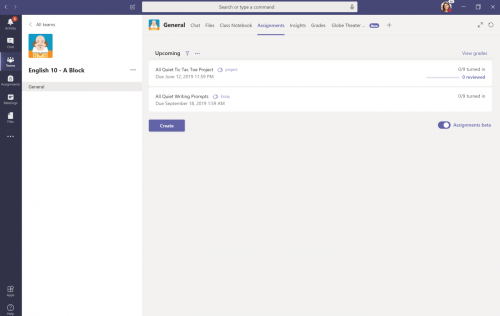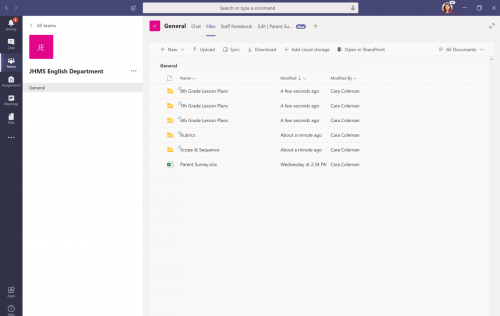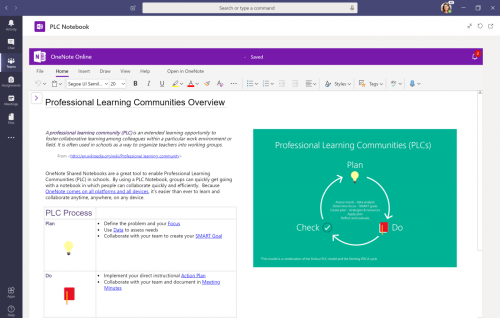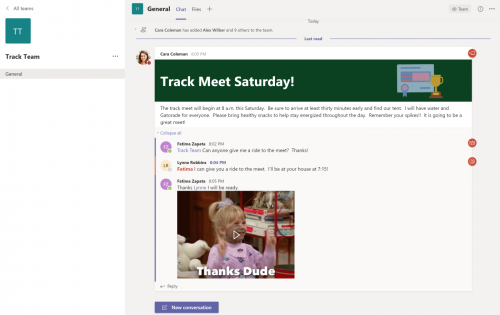Transform Learning with Microsoft Teams
Contents
[hide]- 1 Description
- 2 Module 1: What is in a Team?
- 3 Module 2: Get Started: Creating or Joining a Team
- 4 Module 3: Establish the Guidelines: Managing Your Team Members and Their Permissions
- 5 Module 4: Navigate Your Teams Space
- 6 Module 5: Work With A Team in Channels
- 7 Module 6: Stay Connected with Conversations
- 8 Module 7: Make a Big Impact with Announcements
- 9 Module 8: Share and Collaborate with Files
- 10 Module 9: Better Together: Add EDU Partners to your Team sites
- 11 Module 10: Let Me Count the Ways: The Many Educational Uses for Microsoft Teams
- 12 Module 11: Personalize Your Team with Apps
- 13 Module 12: Organize Your Team's Notes and Resources with OneNote
- 14 Module 13: Integrate Microsoft Forms within Your Team
- 15 Module 14: Create, Track, and Review Assignments in Class Teams
- 16 Quiz
- 17 Source
- 18 See also
Description
Learn about Microsoft Teams and how it can be used in classrooms and schools.
Learning Objective
- Understand what Microsoft Teams is and how it can be used in classrooms and schools
- Understand the different types of Teams
- Learn how to create a Team and channels within a Team
- Learn how to navigate within a Team and manage the Team's permissions
- Learn how to upload/create Files, start and reply to conversations, and post announcements
- Learn how to use the built-in OneNote notebook as well as add additional apps that can be used in Teams
- Learn how to create an assignment and Form within Teams
ISTE Educator Standards
- Designer 5a – Use technology to create, adapt and personalize learning experiences that foster independent learning and accommodate learner differences and needs
- Designer 5b – Design authentic learning activities that align with content area standards and use digital tools and resources to maximize active, deep learning
- Designer 5c – Explore and apply instructional design principles to create innovative digital learning environments that engage and support learning
- Facilitator 6b – Manage the use of technology and student learning strategies in digital platforms, virtual environments, hands-on makerspaces or in the field
- Analyst 7b – Use technology to design and implement a variety of formative and summative assessments that accommodate learner needs, provide timely feedback to students and inform instruction
ISTE Education Leader Standards
- Empowering Leader 3c – Inspire a culture of innovation and collaboration that allows the time and space to explore and experiment with digital tools
- Empowering Leader 3d – Support educators in using technology to advance learning that meets the diverse learning, cultural, and social-emotional needs of individual students
Module 1: What is in a Team?
Microsoft Teams is the digital hub that teachers and school leaders need. It brings conversations, content, and apps together in one place, streamlining work flow for administrators and allowing teachers to create vibrant, personalized learning environments. With Teams, you can create collaborative classrooms, personalize learning with assignments, connect with colleagues in Professional Learning Communities (PLCs), and streamline staff communication. Teams supports teacher-to-teacher collaboration as well as class collaboration and communication. In short, it is the one tool that can help with educators' administrative and classroom tasks, saving teachers time and teaching students future ready skills.
Microsoft Class Teams provides educators with the most efficient class workflow yet. Within Teams, Teachers can quickly converse with students, share files and websites, create a OneNote Class Notebook, and distribute and grade assignments. Students are free to use the Microsoft tools they are most familiar with—Word, PowerPoint, OneNote, and Excel—as well as access websites and other frequently used third-party apps. Built-in OneNote Class Notebooks and end-to-end assignment management allows teachers to organize interactive lessons, deliver personalized learning, and provide effective and timely feedback. With one location for everything, Class Teams saves you time and simplifies everyday logistics, leaving you free to focus on your most important task—improving student outcomes.
Microsoft Staff and PLC Teams provide the perfect location to work with colleagues on projects, curriculum adoptions, and even whole school initiatives. School administrators can communicate and collaborate with their entire staff in one location. Policies and procedures, forms, instructions for various tasks and responsibilities, school websites, and more can all be shared within Teams for quick access. With the built-in OneNote Staff Notebook, administrators can provide private feedback regarding classroom observations and establish personalized professional development plans for every faculty member. Teams supports online meetings with screen share and whiteboard annotation that can be recorded, automatically saved, and transcribed in Stream. Whether your colleagues are down the hall or in another building across town, Staff and PLC Teams support collaboration among educators.
Most importantly, Teams is not just a platform for schools. It is the way millions of corporate employees around the globe connect and collaborate on a daily basis. By using Teams in your school and classroom, you are preparing your students to use the tools and resources they will most likely use when they enter the workforce, giving them an advantage in their preparation and confidence to achieve.
Reflection
Do you work with a group of teachers or students on a regular basis:
- If so, can you think of a way you could use Teams
- What advantages do you think Teams would provide you and your team
Module 2: Get Started: Creating or Joining a Team
Microsoft designed and customized Teams for Education by developing four different types of Teams that you can create:
- Class Teams allow teachers and students to collaborate on group projects, assignments, and more
- Staff Teams allow staff leaders and staff members to collaborate on school administration and development
- PLC Teams allow educators to collaborate within a Professional Learning Community
- Anyone Teams allow school clubs, sports teams, or any group of students and school staff with a common interest or project to collaborate
To create a Team, select the "Join or create a team" button at the bottom of the Teams app. Then, select "Create team" and choose the type of Team you want to create. You will then name your Team, and if you want, you can add a description. Depending on the type of Team you created, you will be asked to enter the students, teachers, and/or staff you want to add to the Team. For Class Teams, when you enter the students and any co-teachers, they will be given specific permissions based on their status as a student or teacher. You can add members to your Team by typing a name to choose a group, distribution list, or person at your school.
If you would prefer that students and staff members join your Team, rather than you entering their names, you can generate a Team code by selecting "Manage Team" and then selecting "Settings." Once in the Settings, select "Team code" and then select "Generate." You can then copy the Team code and email it to students and teachers, or display the code on your projector for everyone to see.Students and teachers joining the Team can then go to "Join or create a team" and enter the Team code provided to join your Team.
Pro Tip: If you plan to create a Class Team, check with your IT department to see if School Data Sync can help you create your Team.
Reflection
- Who do you want to collaborate with Teams
- What type of team do you plan to create first? How will you use it
- Will you add members or will you have them join a team with a code
Module 3: Establish the Guidelines: Managing Your Team Members and Their Permissions
Once a Team is created, you can modify a member's role within the Team or delete a member. To change a member's role, select the ellipsis by the name of the Team and choose "Manage Team." Find the name of the person, select the down arrow by "Member," and select "Owner." If you need to delete a member of the Team, select the "X" by their name.
Conversations in Teams is a great way to start discussions with students and educators. Using Conversations in Class Teams offers a hands-on opportunity to create classroom conversation, set ground rules, and foster digital citizenship. Sometimes, however, you will need to take action to ensure that student conversations are respectful, productive, and focused on classroom goals. With the Manage Team feature, you can mute one, several, or all students, which will revoke their posting privileges.
Inside the Manage Team feature, you can also set the Team theme, modify member permissions, and further control conversations. To modify these options within Teams, select "Settings." Within the Member permissions section of settings, you can decide whether members can create and delete channels, tabs, connectors, and/or messages. The @mentions section allows you to choose who can use @team and @channel mentions. Additionally, in the Fun stuff section, you can decide whether students are permitted to use stickers and memes.
Reflection
If you are using a Class Team:
- What type of guidelines do you plan to establish to ensure students' conversations are productive and appropriate
- What permissions will you give your team members
Microsoft has created a user-friendly dashboard within Teams that is easy to navigate.
When you launch the Teams app, you will arrive at your Teams dashboard. The center of your screen will contain white tiles with various icons. Each icon represents a Team to which you belong. These may be Teams that you have created, or Teams that you have been added by another person.
Once you select a Team, you enter that Team's workspace. This workspace is divided into two primary areas: a "Me Space" and a "We Space." In the "Me Space," you will find notifications about your recent activity, private chats, teams, assignments, meetings, files and apps. We think of this navigation bar as the "Me Space" because it contains controls and notifications specifically for you.
The "We Space" is meant for collaboration. The main part of the dashboard is where conversations take place with students or colleagues. It is also the place to share files, assignments, shared documents, and notes. There are many ways to customize the Team, and that starts with adding channels.
Channels are just another way to divide different aspects of your Team into categories, such as units of study, professional topics, themes, agenda items, etc. The ability to personalize your workspace is one of the most useful features of Teams.
Reflection
If you were to teach a group of students or your colleagues about how to navigate in Teams, what are the main features you would highlight to get everyone feeling comfortable in this collaborative digital environment?
Module 5: Work With A Team in Channels
Every Team can be personalized and customized, and that all begins by creating channels within a Team. Channels are a way to subdivide a team into different modules, ideas, topics, or categories.
If you are creating a professional Team, perhaps a Team for your entire school faculty or for a smaller PLC, you might create channels for meetings, schedules, agendas, or strategic plans.
If you are creating a Team for a class that you teach, you might create channels that are named after units or themes that you teach within that subject.
You can create unlimited Team channels to help you structure your content in ways that make sense for your team.
Reflection
Think about a class you teach, a club you run, or a professional group to which you belong
- What are some channels you might create for that Team
- How might you organize your resources
Module 6: Stay Connected with Conversations
The Chat tab in Teams is the hub for communication among members of the Team. Teams automatically creates a Chat tab in the General channel, as well as in any additional channels you create. All members of the Team can view and add to conversations in the General channel. Conversations are visible to everyone in a channel and are not private. However, you can @mention any member of the Team, drawing their attention to a comment and ensuring they see it.
To post a message, select the Chat tab from any channel. You can select "New Conversation" to begin a new discussion topic, or you can reply to any previous conversation by selecting the "Reply" icon and adding your responses within that thread.
Use the Chat tab to share news about your class or Team. Post articles or link resources. Engage members of your Team in relevant discussions. Be available to answer questions. Add an embed code to embed another application right within your conversation. Use this area to give praise and encouragement. You can even just use the space to share Team photos.
You have many options within the Chat tab. You can format the text, add emojis, gifs, or stickers, attach various types of documents and files, and even begin a live meeting with just a couple of clicks!
Reflection
- What benefits do you see to having a shared conversation area for all members of a Team
- What rules or norms might you want to establish for this conversation area when using it with students
Module 7: Make a Big Impact with Announcements
The Announcements feature is an exciting way to make a visually impactful statement within the Conversations tab of a Teams channel.
When you want to draw attention to an upcoming event, announce a due date or deadline, highlight an important resource, or send a powerful reminder, you might consider using the Announcements feature to make your message stand out.
When you select "New Conversation," you'll have the option to choose a standard conversation or an announcement. Choosing announcement will not only make your heading stand out as a bolded title, but it will also allow you to add a colorful background image. By doing this, your announcement will be showcased in the Conversation stream, ensuring your entire Team knows there is something especially important for them to know.
Reflection
What types of special information might you want to share using Announcements with:
- a class
- a club
- colleagues
Teams makes it easy to share files with students and colleagues. Every Team, (and every channel within a Team) has its own file folder where you can share files with members of the Team. If the shared files are Word, Excel, or PowerPoint files, your colleagues or students can view, edit, and collaborate on the files directly in the Teams app. They can even see each other's changes in real time.
You can either upload existing files or create new files directly in the file folder:
- To upload existing files into your library, go to the Files tab in your Team, and select the "Upload" button. A File Explorer dialog box will open, allowing you to select the file (or files) you would like to upload. Select the file (or files) you want to share and then select "Open." Any files you upload will be accessible by any member of your Team.
- To create a new Word, PowerPoint, or Excel document in your files folder, select the "New" button and then select the kind of file you would like to create. Name the file and select "Create." The new file will open in Teams and you can begin editing it. If you prefer to work in the desktop version of the app, select the "Open in…" button on the ribbon and the file will open in your preferred desktop app. As soon as it is created, your new file will be available for members of your Team to edit as well.
Pro Tip: Within the Files tab of a Class Team, you will find a Class Materials folder. Anything added to the Class Materials folder will be read-only for your students. If you add a document to Files, but not to the Class Materials folder, any member of the Team can edit the document.
Reflection
Think about a class you teach, a club you run, or a professional group to which you belong at school:
- What are some files you might share or create for that Team
- How might you organize your resources
Module 9: Better Together: Add EDU Partners to your Team sites
Microsoft is committed to empowering every student on the planet to achieve more. To accomplish this, Microsoft works with education partners to support teachers in improving student outcomes and supporting growth. Within Flipgrid, Wakelet, Thinglink, Kano, and other current Teams EDU partners, the "Share to Teams" button allows teachers to quickly start a conversation or create an assignment. Simply select the "Share" button in the app or program and then select "Share to Teams." Then, choose whether you want to start a conversation or create an assignment, enter the Team you want to post it to, and add a message. When you are ready to share, select the "Share" button. The new post or assignment will then appear in your selected Team.
Reflection
- What are some educational sites and programs that you would want to share with your team or assign to your students
Module 10: Let Me Count the Ways: The Many Educational Uses for Microsoft Teams
Teams can be used for many educational purposes.
Class Teams help teachers easily manage class workflow while engaging every student's voice. Using Class Teams, teachers can move quickly and easily from conversations to content creation. Teachers can create, share, and grade assignments while students can collaborate on projects, provide feedback to peers, and engage in conversations about the content they are learning.
Staff Teams can be used for whole school initiatives or for smaller departmental projects. The uses are only limited by the vision of administrators. Uses include:
- School improvement plans
- Incident response plans
- Disciplinary reports
- Social and emotional learning programs
- Teacher evaluations
- Technology support and instruction
- Bus incident reports
- Curriculum planning
In short, you can create Staff Teams for different projects, activities, committees, and processes. Any and all administrative tasks can be managed within Teams.
PLC Teams allow educators to connect regularly with colleagues and continue personal career development throughout the year. PLC Teams can be created around interest areas, grade levels, departments, across subjects, or book studies. PLC Teams have an integrated PLC OneNote Notebook, which provides templates based on the Dufour model for PLCs.
Teachers and students can also create a Team for clubs, sports teams, or any other common interest they have.
Reflection
Think about a class you teach, a club you run or a professional group to which you belong at school
- How could you currently collaborate with them
- How could you use Teams to improve your collaboration with your group
- What types of projects or activities could you organize within Teams
Module 11: Personalize Your Team with Apps
Microsoft Teams for Education is your hub for all the work you do with faculty and students. Having one location for everything your Team needs promotes efficiency and productivity. Essential tools, like Conversations, Files, and a OneNote Notebook, are built in to every Team you create. You can also personalize your Team with additional tools and resources.
In a Staff Team, for example, you may have a Word document that your staff frequently references for testing protocols. In a Class Team, you may have an online textbook that your students access daily. These resources and many more can be added as a tab in one of your channels. Documents, PowerPoint presentations, Excel spreadsheets, websites, Flipgrids, Forms, Streams, and so much more can be added as a tab to help you personalize your Team and streamline your Team's work flow.
Reflection
- What additional tabs do you think you will want to add to your team
- Will you add the additional tabs to the General channel or other channels
- If other channels, which ones
Module 12: Organize Your Team's Notes and Resources with OneNote
When you create a Class, Staff, or PLC Team, a OneNote Notebook is automatically created. Your OneNote Notebook is a digital notebook for your entire Team to store text, images, handwritten notes, documents, links, voice, video, and more. Your Team's OneNote Notebook keeps everything organized and accessible.
In a PLC Notebook, every member in the team has the same rights, and the notebook comes with templates based on the Dufour model for PLCs.
In Class and Staff Teams, the OneNote Notebook has three distinct sections:
- A collaboration space where everyone can work together and edit the content
- A content library where the teacher or administrator can edit the content and the student or staff members can only view the content
- Student or Staff sections where each student or staff member has a private space where students can submit homework, draft essays, and take notes and where staff members can create lesson plans, record professional development goals, and keep track of discipline
Reflection
- How could you use the built-in OneNote notebook with your team
- What benefits do you feel the OneNote notebook will offer
Module 13: Integrate Microsoft Forms within Your Team
You can access Microsoft Forms directly from Teams in a variety of ways.
One way to add a Form is by adding a Forms tab. When you add a Forms tab, you can create a new Form that everyone on your team can edit, add an existing Form where members can respond to your survey and you can collect their responses, or simply show the results of a Form.
With Microsoft Forms quick poll, you can create an instant, real-time poll in seconds. Simply start a conversation in the Chats tab with @Forms and type your question. Team members can respond to the poll and see results in real time.
Pro Tip: You can also stay up-to-date on the responses for the Forms you have created by adding the Microsoft Forms connector. Select "Connectors" from the channel settings and tell the connector which Forms you want to subscribe to. Once subscribed, you will receive a summary of Form responses each day.
Reflection
- How will you use forms with your Team
- How could Microsoft Forms quick poll help you
Module 14: Create, Track, and Review Assignments in Class Teams
Teams offers the efficiency of creating, tracking, and reviewing assignments directly within your Class Team. In the Assignments tab, you can create an assignment, attach relevant files, and post the rubrics you will use to assess student work. Once students have submitted their work, you can review it, provide feedback for improvement, and grade it. Because everything is stored in your digital hub, students will no longer lose their assignments and teachers will free themselves from carrying around mounds of handouts and papers to grade. With Teams, teachers can manage all aspects of their courses in one location.
Reflection
- How will assignments make your class flow more efficient?